10 étapes pour créer une simple introduction par effraction même modèle dans Excel
Vous aurez besoin de quelques variables pour calculer la MPE:
- Prix par unité
- Coût par unité
- Coût fixe (une constante qui ne change pas, quel que soit le nombre d'unités produites)
- Les coûts variables (coûts associés à chaque unité de sorte qu'il varie en fonction du nombre d'unités vendues)
Lors de la détermination du MPE, gardez à l'esprit que ce n'est pas un nombre magique. Il est un point mieux deviner qui donne un aperçu de la façon dont le profit (et la perte) des changements que vos ventes montent et descendent. Dans cet article, nous allons construire un modèle de profit en 10 étapes MPE. En cours de route, nous supposerons beaucoup sur votre expertise financière - c'est une leçon Excel, pas une leçon d'affaires financières.
Remarque: L'échantillon classeur Excel utilisé dans ce rendez-vous par le biais est disponible en téléchargement.
1: Créer des tables pour les frais d'enregistrement
Il y a deux séries de coûts, fixes et variables. (Il y a aussi semi-variables, mais pour nos besoins, deux est suffisant.) Nous allons utiliser la fonction de table Excel pour stocker ces données, ce qui rend la personnalisation un peu plus facile (vous ne devez mettre à jour les références de cellule).
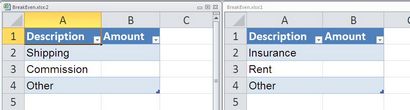
Ces deux tables dossier coûts fixes et variables.
2: Entrez les étiquettes et les formats BGH
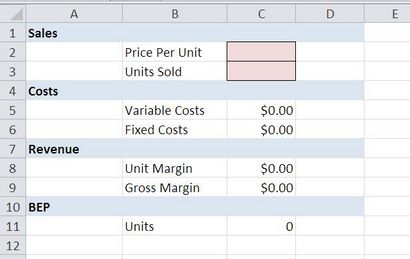
Vous utiliserez cette feuille pour accepter des valeurs d'entrée de l'utilisateur pour les coûts unitaires et d'unités vendues et générer le BEP.
3: Créer des noms de gamme
Une fois que vous avez les étiquettes en place, vous pouvez créer des noms de plage à utiliser dans les formules. Pour créer les deux premiers, sélectionnez B2: C3, cliquez sur l'onglet Formules, cliquez sur l'option Créer à partir de sélection dans le groupe Noms définis, puis cliquez sur OK. Répétez ce processus avec B5: C6, B8: C9 et B11: C11. (Excel intégrera entre les caractères de soulignement mots dans les noms.)
4: Entrez les formules BGH
Maintenant, vous êtes prêt à entrer dans les formules qui généreront la valeur MPE. Le tableau A identifie chaque formule et sa cellule et offre une brève explication.
Ces formules vont générer la valeur MPE.
5: Entrez les coûts
Retour aux tableaux de coûts et entrez les valeurs appropriées pour votre nouveau produit. Sentez-vous libre de modifier ces tableaux si nécessaire. La figure C montre les valeurs que nous allons utiliser pour illustrer la façon dont fonctionne cette partie du modèle.
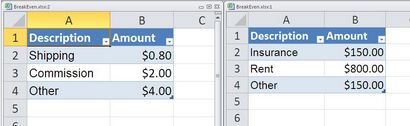
Entrez les valeurs de coûts.
Le modèle ne se soucie pas de savoir si vous utilisez des valeurs qui représentent les coûts mensuels, les coûts annuels, ou d'autres coûts de la période. Juste être sûr que les valeurs représentent toujours la même période. Ce sont des chiffres mensuels. Lorsque vous entrez dans les unités vendues valeur (à côté), vous aurez également besoin d'entrer une valeur mensuelle.
6: les variables d'entrée de MPE
Une fois que vous avez des coûts d'évaluer, vous pouvez entrer votre meilleur prix unitaire estimation et la valeur unitaire vendue pour générer la MPE. Figure D montre les résultats d'entrée 15 et 500, respectivement. Le point est de 134 MPE, ce qui signifie que vous devez vendre 134 unités à supporter aucune perte au cours de la période.
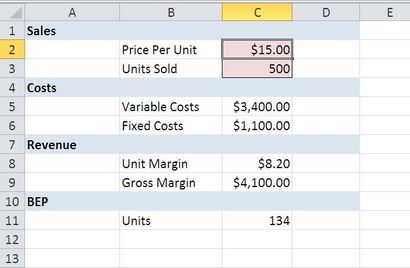
Entrez un prix unitaire et des unités vendues valeur.
7: Entrez les étiquettes pour une feuille d'analyse des ventes
Entrez les étiquettes et les formats pour cette dernière feuille.
8: Entrez les formules d'analyse des ventes
Utiliser le tableau B pour entrer dans les formules appropriées dans la colonne B. Après avoir saisi les formules d'ancrage dans la colonne B, les copier dans les cellules restantes dans la grille, C2: L5.
Entrez ces formules dans la colonne B.
9: Utilisation de la grille
Utilisation de la grille finie, vous pouvez faire quelques déterminations:
- Le faible au cours MPE la période. Vous pourriez envisager de faire baisser le prix pour augmenter les ventes.
- L'augmentation du prix fera baisser votre MPE.
10: Terminer le modèle
Avec les formules en place, vous êtes prêt à terminer le modèle. Tout d'abord, supprimer toutes les valeurs d'entrée dans les tableaux des coûts et dans BreakEven C2: C3. Ensuite, vous pouvez activer la protection pour protéger vos formules, comme suit:
- Sélectionnez BreakEven C2: C3.
- Faites un clic droit la sélection et choisissez Format de cellule.
- Cliquez sur l'onglet Protection.
- Décocher Locked.
- Cliquez sur OK.
Pour activer la protection de cette feuille, procédez comme suit:
Répétez le processus ci-dessus pour la feuille SalesAnalysis. Tout d'abord, déverrouiller B1: L1. Ensuite, activez la protection de la feuille. Les utilisateurs ne doivent pas modifier les valeurs unitaires de la ligne 1, mais ils devraient pouvoir.
Enregistrement du fichier en tant que fichier de classeur normale est très bien. Les utilisateurs peuvent modifier l'une des valeurs d'entrée, au besoin pour générer un nouveau BEP, puis quittez le classeur sans enregistrer. Si les utilisateurs économiseront leurs valeurs d'entrée, en utilisant le format de modèle pourrait être utile. La feuille, comme, ne nécessite pas de nombreuses fonctions de gestion des erreurs, comme IfError (), mais vous pouvez ajouter ceux plus tard, après sa personnalisation.