Ajouter une introduction en boucle à une présentation PowerPoint
Affichage d'une diapositive d'introduction ou de bienvenue pendant que votre public arrive pour une présentation est commune. Vous pouvez afficher des informations générales ou un bonjour amical. Habituellement, vous affichez juste une diapositive et la présentation ne progresse pas jusqu'à ce que vous commencez la présentation manuellement. Cette configuration est correct, mais pour générer un peu plus d'intérêt, vous voudrez peut-être afficher plus d'une diapositive d'introduction - appeler une mini présentation si vous le souhaitez. De cette façon, vous aurez l'attention et l'intérêt de votre public avant même de commencer.
Note: Cette information est également disponible en téléchargement PDF. ainsi que d'une présentation qui illustre la technique.
Deux présentations dans un
Vous pouvez obtenir leur attention dès l'instant où ils marchent à travers la porte avec une présentation d'introduction qui vous présente et / ou le but de votre présentation. Maintenant, vous pourriez penser que vous avez besoin de deux présentations distinctes, mais vous n'avez pas. Vous pouvez enregistrer la présentation d'introduction en tant que partie de la présentation principale. La clé est de masquer les diapositives de la présentation principale. De cette façon, votre public ne voit que les diapositives d'introduction. Plus tard, quand vous êtes prêt à commencer la présentation, vous cliquez sur un bouton qui relie à la première diapositive de la présentation principale. Même si vous avez caché la diapositive, PowerPoint affiche encore, puis continuer à afficher les diapositives cachées restant dans la présentation principale.
Sa mise en place
Peu importe où vous placez les diapositives d'introduction dans la présentation principale. Au début est logique, mais il ne faut pas. Utilisez autant de diapositives d'introduction au besoin, mais le garder à un minimum. Deux à cinq diapositives est généralement suffisant. Le point est de présenter des éléments qui intéresseront le public et améliorer votre programme. (La présentation est simple exemple sur le but afin de ne pas détourner l'attention de la technique.)
Ajouter les diapositives d'introduction à votre dossier de présentation, puis enregistrez-le. En mode Trieuse de diapositives, procédez comme suit pour établir une distinction entre les deux séries de diapositives:
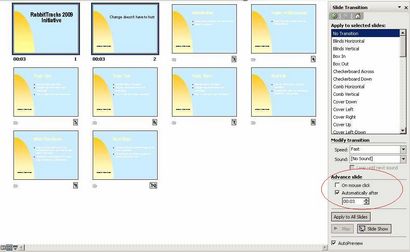
PowerPoint avancera automatiquement des diapositives lors de l'introduction.
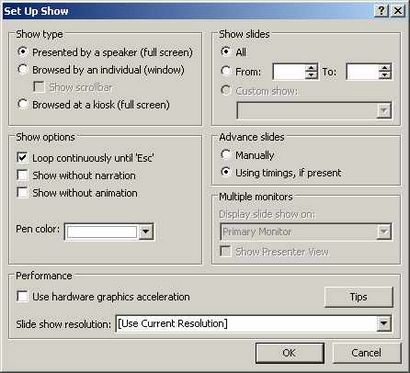
Dites PowerPoint en boucle en continu.
Maintenant, vous êtes prêt à ajouter le bouton qui relie la présentation d'introduction à la présentation principale. Vous cliquez sur ce bouton pour arrêter le message d'introduction et de commencer le spectacle principal. Pour ajouter un bouton lien vers la présentation d'introduction, procédez comme suit:
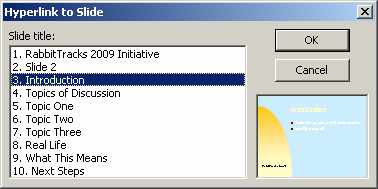
Sélectionnez la première diapositive de la présentation principale.
Très probablement, vous aurez envie de faire le bouton de liaison invisible, même si cela n'est pas nécessaire. C'est à vous. Pour rendre le bouton invisible, procédez comme suit:
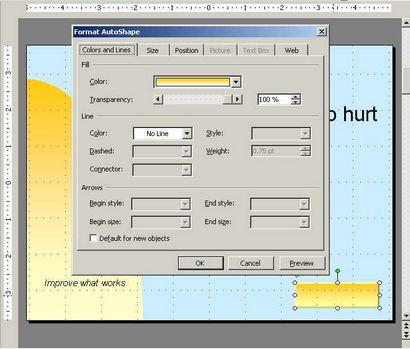
En changeant la propriété transparence du bouton, vous le rendre invisible.
Si vous souhaitez avoir la possibilité de commencer la présentation principale de toute diapositive de la présentation d'introduction, copiez le bouton pour le Presse-papiers, puis le coller sur chaque diapositive dans la présentation d'introduction. Le bouton conservera le même lien et formats. Assurez-vous de coller le bouton à la même zone de chaque diapositive pour vous rappeler où il est (si elle est invisible).
Exécution de la présentation
Exécutez la présentation comme vous le feriez pour tout autre. Appuyez sur [F5] et PowerPoint affichera la première diapositive de la présentation d'introduction, puis l'autre. Lorsque PowerPoint atteint la dernière diapositive de la présentation d'introduction, il rencontre la première diapositive cachée dans la présentation principale. Il affiche alors la première diapositive de la présentation d'introduction à nouveau.
Lorsque vous êtes prêt à commencer la présentation principale, cliquez sur le bouton d'action et PowerPoint affiche immédiatement la première diapositive de la présentation principale. A la fin de la présentation principale, PowerPoint affiche la première diapositive de la présentation d'introduction. Vous aurez probablement envie d'ajouter une dernière diapositive qui vous permet de savoir que vous êtes à la fin. De cette façon, vous ne serez pas, par inadvertance, cliquez sur cette dernière diapositive et commencer l'intro tout recommencer.
Afficher sur la de!
Vous pouvez garder votre auditoire légèrement divertir ou saisir leur intérêt dès le début avec une courte présentation d'introduction. Il suffit de laisser les diapositives en boucle automatiquement jusqu'à ce que vous êtes prêt à commencer la présentation principale.
A propos de Susan Harkins
Susan Sales Harkins est un consultant en informatique, spécialisée dans les solutions de bureau. Auparavant, elle a été rédacteur en chef de The Cobb Group, le plus grand éditeur de revues techniques du monde.
Susan Sales Harkins est un consultant en informatique, spécialisée dans les solutions de bureau. Auparavant, elle a été rédacteur en chef de The Cobb Group, le plus grand éditeur de revues techniques du monde.