Animation Guide d'apprentissage pour Flash image par image animation, Adobe Developer Connection
Adobe Flash Professional CS5 une animation image par image change le contenu de la scène dans chaque image, et est mieux adapté à une animation complexe dans lequel un changement d'image dans chaque image au lieu de simplement se déplacer à travers la scène. Ce type d'animation augmente la taille du fichier plus rapidement que l'animation interpolée car Flash stocke les valeurs pour chaque image clé.
Pour créer une image par image animation, vous définissez chaque image comme une image clé et créer une image pour chaque image différente (généralement modifiée). Chaque nouvelle image clé sur une couche contient généralement le même contenu que l'image clé précédente parce que le contenu d'une image sont copiés dans l'image clé suivante lorsque vous sélectionnez une image et appuyez sur F6. En sélectionnant un cadre et en appuyant sur F6, vous pouvez modifier chaque nouvelle image clé dans l'animation progressivement. Dans la figure 14, vous pouvez voir qu'une animation image par image a été utilisé pour se déplacer très légèrement la tête d'un pirate sur des images séquentielles.
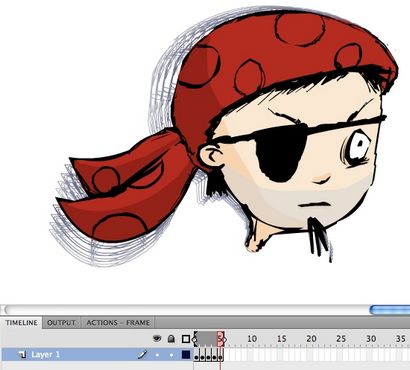
Figure 14. Utilisation image par image animation pour créer une animation subtile ou très exacte. Parfois, vous pouvez utiliser Soulage au lieu des mouvements aléatoires vacillent. Continuez à lire cet article pour plus d'informations sur l'utilisation de l'assouplissement de l'animation.
Souvent, vous utilisez la fonction de pelure d'oignon, a permis à la figure 14, pour afficher les modifications supplémentaires entre chaque image clé. L'outil de pelure d'oignon vous permet d'afficher plusieurs images de l'animation à la fois. Pour plus d'informations sur l'utilisation de la fonction de la peau d'oignon, voir « Pelure d'oignon et l'édition de plusieurs cadres. »
Création d'animations image par image
Pour créer une image par image animation:
- Créez un nouveau fichier et l'appeler framebyframe.fla.
- Sélectionnez l'image 1 de la couche 1. C'est là l'animation commencera.
- Créer un graphique en utilisant les outils de dessin, tels que le rectangle, la forme ou des outils de pinceau. Vous pouvez également coller un bitmap dans le Presse-papiers ou importer un fichier (par exemple une illustration Adobe Illustrator).
- Sélectionnez l'image suivante sur la couche 1 et créer une seconde image clé (F6). Le contenu du cadre 2 sont les mêmes que l'image 1 à ce moment.
- Modifier le contenu de cette image sur la scène pour développer la prochaine augmentation de l'animation. Vous pouvez sélectionner l'image et déplacer un pixel couple à droite, ajouter quelques nouvelles lignes à votre dessin, ou plier une ligne sur une forme.
- Pour compléter votre séquence d'animation image par image, répétez les étapes 4 et 5 jusqu'à ce que vous avez construit la motion que vous voulez.
- Pour tester la séquence d'animation, sélectionnez Contrôle> Lecture ou Contrôle> Tester l'animation. Ou tout simplement frotter la timeline en utilisant la tête de lecture (cela signifie glisser le levier rouge au-dessus des images avant et en arrière).
Modification cadre par cadre des animations
vous pouvez dans Flash Professional utiliser différents outils pour éditer vos animations, telles que les commandes pour insérer des images, modifier les images clés des outils pelure d'oignon, et la possibilité de déplacer vos animations autour des délais. Après avoir créé une image clé ou un cadre, vous pouvez le déplacer ailleurs dans la couche active ou à une autre couche, retirez-le, et effectuer d'autres changements. Seuls les images clés sont modifiables. Vous pouvez faire glisser des éléments du panneau Bibliothèque sur la scène pour ajouter les éléments à l'image-clé sélectionné.
Astuce: Pour afficher et modifier plus d'une trame à la fois, utilisez pelure d'oignon et / ou modifier plusieurs images clés, couverts à côté de « Pelure d'oignon et d'édition de plusieurs cadres. »
Pour insérer des images dans le scénario, effectuez l'une des opérations suivantes:
- Pour insérer une nouvelle image, sélectionnez Insertion> Scénario> Image.
- Pour créer une nouvelle image clé, sélectionnez Insertion> Scénario> Image-clé ou un clic droit (Windows) ou sur la touche Contrôle (Macintosh) sur le cadre dans lequel vous voulez placer une image clé, puis sélectionnez Insérer une image clé dans le menu contextuel.
- Pour créer une nouvelle image clé vide, choisissez Insertion> Scénario> Image-clé vide ou un clic droit (Windows) ou Ctrl-clic (Macintosh) sur le cadre dans lequel vous voulez placer l'image clé, puis sélectionnez Insérer clé vide dans le menu contextuel.
Pour supprimer ou modifier une image ou image clé, effectuez l'une des opérations suivantes:
- Pour supprimer une image, l'image clé ou une séquence d'images, sélectionnez l'image, l'image clé, ou d'une séquence et un clic droit (Windows) ou sur la touche Contrôle (Macintosh) sur le cadre, images clés, ou la séquence et sélectionnez Supprimer les images dans le menu contextuel. Les images environnantes restent inchangés.
- Pour déplacer une séquence d'images-clés ou un cadre et son contenu, sélectionner l'image-clé ou une séquence, puis faire glisser vers l'emplacement désiré.
- Pour prolonger la durée d'une image clé, maintenez la touche Alt (Windows) ou Option (Macintosh) l'image clé à la dernière image de la nouvelle séquence.
- Pour copier une séquence d'images clés ou le cadre en faisant glisser, sélectionnez l'image clé ou d'une séquence, puis maintenez la touche Alt (Windows) ou Option (Macintosh) vers le nouvel emplacement.
- Pour copier et coller une séquence de cadre ou cadre, sélectionnez le cadre ou la séquence et choisissez Edition> Scénario> Copier les images. Sélectionnez une image ou séquence que vous souhaitez remplacer, et choisissez Edition> Scénario> Coller les images.
- Pour convertir une image clé à un cadre, sélectionnez l'image clé et sélectionnez Modifier> Scénario> Effacer Keyframe, ou un clic droit (Windows) ou sur la touche Contrôle (Macintosh) et sélectionnez l'image clé Effacer clé dans le menu contextuel. Le éclairci et tous les cadres keyframe jusqu'à l'image clé suivante sont remplacées par le contenu du cadre précédant l'image-clé effacée.
- Pour modifier la longueur d'une séquence interpolée, faites glisser le début ou la fin keyframe gauche ou à droite. Pour modifier la longueur d'une séquence image par image, voir la section précédente, « Création d'animations image par image. »
- Pour ajouter un élément de bibliothèque à l'image clé, faites glisser l'élément du panneau Bibliothèque sur la scène.
- Pour inverser une séquence d'animation, sélectionner les trames appropriées dans une ou plusieurs couches et sélectionnez Modification> Scénario> Cadres inverse. Il doit y avoir des images clés au début et à la fin de la séquence.
Pelure d'oignon et d'édition de plusieurs cadres
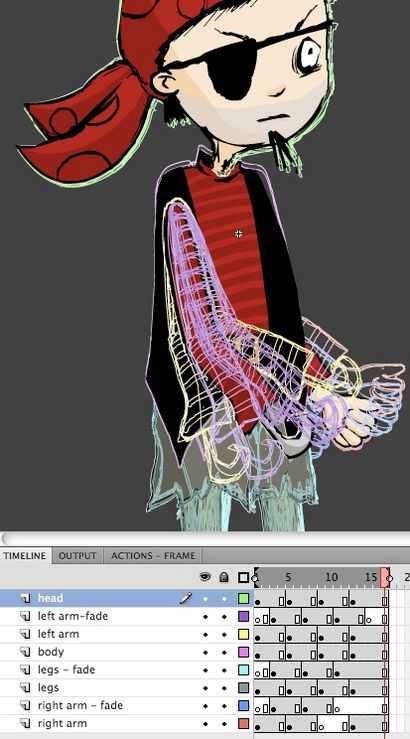
Figure 15. Vous pouvez interpoler des occurrences dans Flash. Dans ce cas, une animation a été appliquée aux armes du pirate #, la tête, et ainsi de suite. Les outils de pelure d'oignon vous permettent d'afficher plusieurs images de cette image par image animation à la fois.
Figure 16. Activer Modifier plusieurs images pour modifier toutes les images clés en même temps.
Figure 17. Cliquez sur la pelure d'oignon ou de l'oignon Contours de la peau (à droite de la pelure d'oignon) pour permettre pelure d'oignon.
Pour contrôler l'affichage de pelure d'oignon, faites une des opérations suivantes:
Remarque: Les calques verrouillés (ceux avec une icône de cadenas actif à côté du nom de la couche) ne sont pas affichées lors de pelure d'oignon est activée. Pour éviter une multitude d'images confuses, vous pouvez verrouiller ou masquer les calques que vous ne voulez pas l'oignon à la peau.
Vous pouvez utiliser plusieurs images Modifier pour apporter des modifications à toutes les instances dans un certain nombre de cadres. Par exemple, si vous avez des instances sur les images 1, 5 et 10 et que vous voulez les déplacer vers le haut de la scène, et l'échelle les plus, vous pouvez utiliser Modifier plusieurs images pour voir et sélectionner toutes les instances et faire le changement à la fois.
Remarque: La modification de plusieurs images fonctionne avec des instances, et parce qu'une plage d'interpolation est une instance et par conséquent une image clé, vous ne pouvez pas modifier les images clés de propriété à l'aide de cette fonction. L'instance de trame 1 d'une plage d'interpolation peut cependant être sélectionnée et modifiée à l'aide de plusieurs images Modifier. Pour plus d'informations sur ce sujet, voir « Travailler avec l'objet cible d'une interpolation. »