Appliquer un motif prédéfini dans Photoshop Elements 10
Photoshop Elements 10 All-in-One For Dummies
Bien que vous pouvez appliquer des modèles dans Photoshop Elements 10 en utilisant de nombreux outils différents, dans cet exemple, vous appliquez un motif prédéfini comme remplissage. Si vous avez déjà vu quelqu'un qui porte un pantalon-imprimé léopard avec un pull et un blazer argyle à carreaux, vous êtes familier avec les modèles. Pas toujours assez quand il est utilisé sans retenue, les modèles peuvent être utilisés pour remplir de temps en temps des sélections ou des couches.
Vous pouvez également tamponner votre image en utilisant l'outil Tampon de motif. Vous pouvez même retoucher en utilisant un modèle avec l'outil Correcteur. Elements propose un grand nombre de modèles prédéfinis pour vous garder heureux.
Pour remplir une couche ou une sélection avec un motif prédéterminé, comme suit:
Choisissez la couche ou la sélection que vous voulez remplir avec un motif.
Encore une fois, faites votre choix sur une nouvelle couche au-dessus de votre image pour le montage plus souple par la suite.
Choisissez Édition → Remplir la sélection ou le calque de remplissage et choisissez Motif de l'utilisation dans le menu déroulant.
Cliquez sur la flèche pointant vers le bas et sélectionnez un motif dans le panneau déroulant Motif personnalisé.
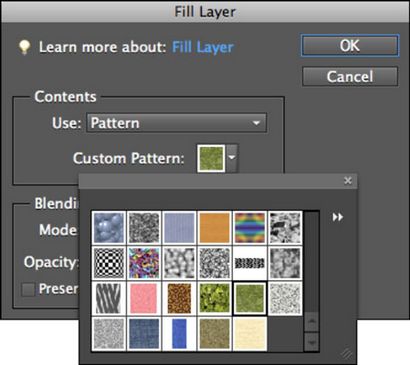
Si vous ne voyez pas un modèle à votre goût, choisir une autre bibliothèque prédéfinie en cliquant sur le menu contextuel panneau et en choisissant une autre bibliothèque prédéfinie au bas du sous-menu.
Choisissez d'autres options de remplissage que vous souhaitez appliquer, comme le mode, Opacité ou Préserver la transparence.
Cliquez sur OK pour remplir le calque ou la sélection avec le motif choisi.