Avec les mots Callout Comment utiliser Microsoft PowerPoint pour le dessin Speech Bubbles sur la photo
C'est, à condition que vous avez Microsoft PowerPoint ou Microsoft Word installé. Les programmes sont eux-mêmes généralement pas libre, mais ils sont si souvent installés, que tout ce qui sort de là peut être appelé comme « libre ».
Microsoft PowerPoint est le programme facile de créer avec Speech Bubbles?
Mais pour répondre à la question ci-dessus dans le titre, j'irais avec un « oui ». Nous normalement se tourner vers un éditeur de photos ou un outil tiers pour faire nos bulles de la parole, en ignorant la puissance de Microsoft PowerPoint qui est juste assis là. PowerPoint nous donne des formes et une façon plus créative pour améliorer ces formes intéressantes et en légendes des bulles de parole que nous pouvons imaginer.
Commencez par un Clean Slate (ou une diapositive vierge)
1. Utilisez une diapositive PowerPoint blanc comme une toile pour insérer votre photo. Allez dans l'onglet Insertion du ruban et cliquez sur l'image.
2. Dans le même onglet Insertion, sélectionnez la commande Formes. Un menu déroulant apparaît qui vous donne une variété de formes de légende. Sélectionnez celle que vous souhaitez utiliser.
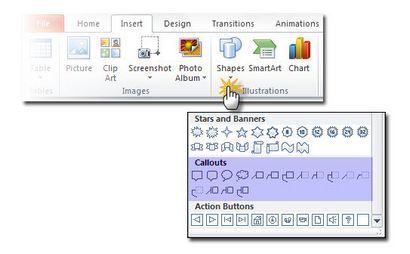
3. Cliquez, faites glisser et positionner la forme callout afin qu'il soit placé à la partie appropriée de l'image ... et la taille appropriée vous voulez qu'il soit. Utilisez la boîte de texte pour insérer votre dialogue ou appel à l'action.
4. Vous pouvez également utiliser les outils de dessin - Modifier la fonction de forme pour manipuler la forme de base en une manière extravagante créatrice en manipulant les points d'enrouler autour de la bulle.
5. Vous pouvez utiliser les outils de dessin pour contrôler la création de vos bulles et de la parole de légende. Vous pouvez également faire un clic droit sur la forme et cliquez sur callout Format de la forme. C'est là que vous pouvez appliquer votre créativité pour rendre la bulle avec remplissages sur mesure, la transparence, la couleur des lignes, des ombres, et même des effets 3-D. Les légendes doivent apparaître en face de l'image. Si elles apparaissent derrière, vous pouvez utiliser la commande avant Porter à partir du menu contextuel clic droit pour régler la commande.
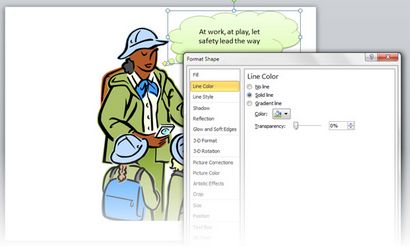
6. Voici l'image finale d'une légende créée dans les limites créatives que je possède. Je tiens à le mettre à un niveau de transparence parfois montrer une partie de l'image en dessous (mais pas dans cette image). Mais vous pouvez aller avec des remplissages. Habituellement, le bon vieux combo de noir et blanc fonctionne le mieux.
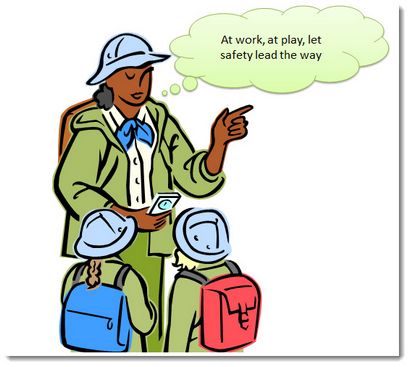
7. Sélectionnez la zone de texte, le graphique et la photo callout (CTRL + A). Faites un clic droit et utilisez le menu contextuel pour utiliser la commande du groupe et donc de les regrouper.
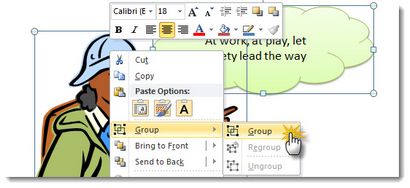
8. Tout ce qui vous reste à faire est un clic droit sur la diapositive et enregistrer l'image entière avec la légende en tant que fichier d'image dans l'un des formats de fichier standard sur la vue. JPEG est préférable si elle est une photo.
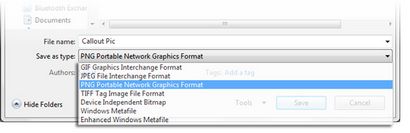
Mettre-les à utiliser ...
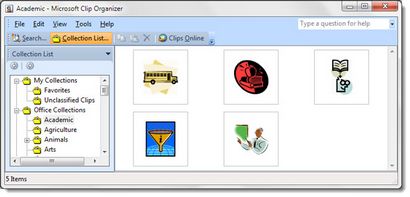
Vous pouvez prendre les impressions et les utiliser hors ligne de manière intéressante, comme illustré par le premier lien dans cet article.