Changer la couleur dans Photoshop Trois façons simples
Prêt à modifier les couleurs, mais ne sont pas bien versé dans Photoshop encore? Pas de soucis! Inscrivez-vous au cours pour débutants Photoshop avant de terminer ce tutoriel pour se familiariser avec le programme.
L'outil de remplacement couleur
L'outil de remplacement des couleurs est situé sur la barre d'outils. et il ressemble à ceci:
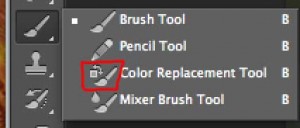
Pour trouver cet outil, cliquez et maintenez enfoncé sur la brosse outil.
J'ai choisi une simple photographie de framboises cueillies à la main pour ce tutoriel. Pour commencer, je vous recommande de choisir une photo sans trop de couleurs similaires. La photographie plus complexe, le processus plus compliqué sera. Une fois que vous aurez maîtrisé ce tutoriel, vous pouvez travailler sur une photo que vous souhaitez!

Nous allons changer la couleur des framboises. Pour utiliser cet outil, vous allez avoir besoin de définir votre couleur de premier plan à la couleur que vous voulez que vos framboises soient. Jetez un oeil au bas de votre barre d'outils, et vous verrez deux carrés qui se chevauchent - un noir et un blanc. Cliquez sur le carré en haut.
Vous verrez une nouvelle fenêtre pop-up de la fenêtre, vous permettant de choisir la couleur que vous souhaitez. Une fois que vous avez choisi votre couleur, cliquez sur « Ok ».
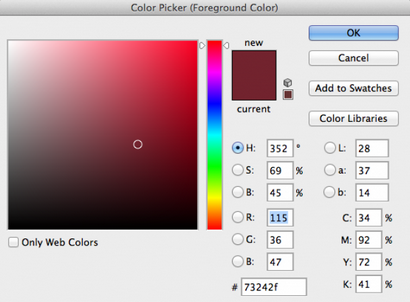
Jetez un oeil en haut de votre écran. Vous verrez des options en disant mode, les limites et la tolérance. Vous verrez également vos options de pinceau, telles que la taille et la dureté.
Une astuce utile: si vous voulez changer facilement la taille de votre pinceau, utilisez les touches de support gauche et droite. La clé de crochet gauche ([) fera votre pinceau plus petit, tandis que la touche crochet droit (]) rendra votre pinceau plus large. Vous voulez changer facilement la dureté? Appuyez simplement sur les deux mêmes supports tout en maintenant la touche Maj enfoncée. Le crochet gauche va rendre les bords plus doux tandis que le support de droite les rendre plus difficiles.
Le mode doit être réglé sur Couleur, puisque vous essayez seulement de changer la couleur. Vos limites devraient être fixées à contigue, et votre tolérance vous pouvez jouer avec, mais j'ai la mienne fixé à 38%. Cela me permet de peindre sur les bords rouges des framboises, mais reste toujours dans la framboise et non exsudation sur la main.
Maintenant commencer à peindre sur la zone de votre photo que vous voulez changé.

Voyez comment ils ont changé à une couleur plus mauve? Vous pouvez utiliser cet outil sur quoi que ce soit dans votre photo que vous voulez changer, et en changeant le mode de teinte, la saturation ou la luminosité, vous pouvez changer tous les aspects de la photographie aussi bien.
Couleur sélective
Pour utiliser cet outil, allez à la couche> Nouveau calque de réglage> Couleur sélective.
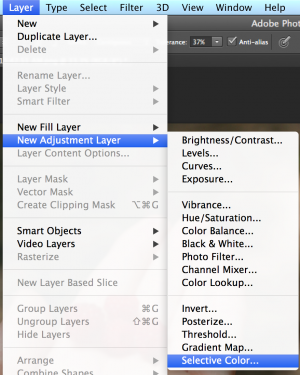
Une boîte pop-up, tout ce que vous devez faire est de cliquer sur « Ok ». Maintenant, vous verrez ceci:
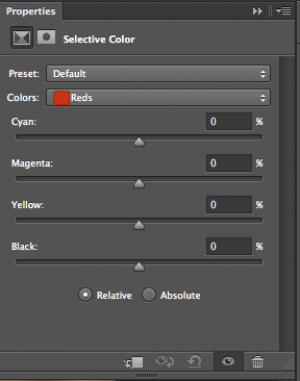
Parce que mes framboises sont rouges, je vais garder la sélection des couleurs sur les Reds. Si la couleur est plus proche d'autre chose, l'utilisation que l'outil déroulant pour sélectionner verts, jaunes, etc.
Maintenant, vous pouvez utiliser les curseurs ci-dessous pour changer les Reds dans votre photo. Lorsque vous modifiez les curseurs, vous pouvez voir les changements affectant votre photo finale. Je mets mes curseurs à ceci:
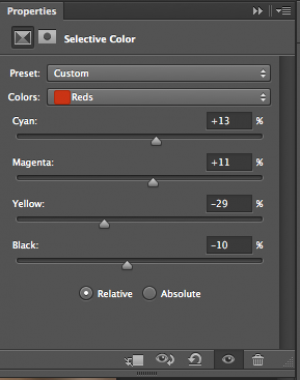
Et mes framboises regardent maintenant comme ceci:

Si vous avez trop de couleurs qui sont trop similaires dans votre photo, vous trouverez que cet outil commence à remplacer les pièces de votre photo que vous ne voulez pas changé. Si tel est le cas, utilisez un de vos outils de sélection avant de sélectionner l'outil Couleur sélective.
Si je ne sélectionne mes framboises, voici ce qui va se passer:

Je clique pour sélectionner un point juste au bord de l'une de mes framboises, puis déplacez la souris autour du reste des framboises revenir à mon point d'origine. En utilisant l'outil Lasso magnétique, Photoshop va naturellement suivre les contours des framboises.

Maintenant, si je fais les mêmes réglages, vous verrez que seuls les framboises sont affectées.

Ne hésitez pas à utiliser l'outil Lasso, outil Lasso polygonal ou Baguette magique pour sélectionner les parties de votre photo avant de changer la couleur!
Remplacement de couleur
Pour utiliser cet outil, allez à Image> Réglages> Remplacement de couleur.
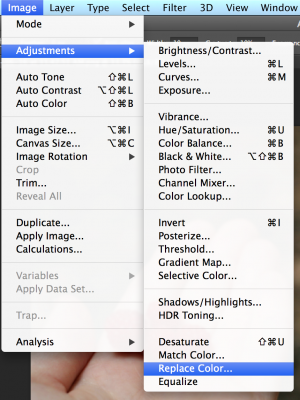
Vous verrez cette boîte pop-up:
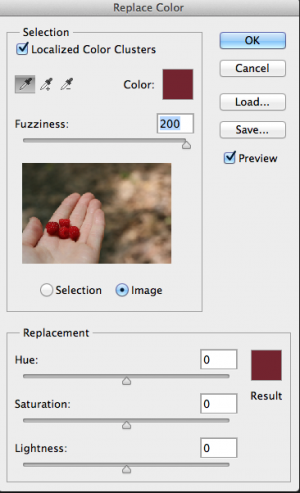
Vous voyez comment l'outil Pipette est sélectionné? Cet outil va être utilisé pour dire Photoshop quelle couleur que vous souhaitez remplacer dans votre image. Je me suis assuré cet outil a été sélectionné, puis je clique dans la petite icône de mon image à droite sur les framboises. Maintenant, si vous avez beaucoup de couleurs semblables dans votre image, vous remarquerez que d'avoir le Flou niveau fixé à 200 va changer beaucoup de ces couleurs aussi bien. En réglant que pour un nombre inférieur, il ne changera la couleur sélectionnée. Pour cette photo, je tournerai ma Flou à environ 111. Maintenant, vous jouez juste avec la teinte, saturation et luminosité Sliders jusqu'à ce que vous atteignez le résultat souhaité.

Le tour est joué! Trois façons simples pour remplacer la couleur dans Photoshop. Si vous éprouvez des difficultés avec l'une de ces trois façons, rappelez-vous: utiliser un de vos outils de sélection en premier. Sélection de la partie exacte de l'image que vous souhaitez remplacer la couleur va rendre le processus beaucoup plus facile.
Une fois que vous aurez maîtrisé en changeant la couleur de quelque chose de simple, comme ces framboises, vous pouvez passer à des parties plus compliquées d'une image comme les cheveux et le teint. Continuez à pratiquer, et vous serez un pro en un rien de temps!
Si vous êtes aux prises avec vos outils de sélection, ne craignez rien. Notre cours Photoshop en profondeur vous apprendra tout ce que vous devez savoir sur les sélections, des masques, des couches et plus. Vous voulez apprendre que sur les sélections? Nous avons un cours spécialement conçu pour vous apprendre tout ce que vous devez savoir sur tous les outils de sélection disponibles!