Changer votre écran - résolution de l'écran et de faire du texte et des icônes plus, numérique Citizen

W e voudrais avoir une discussion sur les résolutions d'écran et de partager avec vous quelques choses très pratiques telles que: comment changer votre résolution d'affichage du moniteur sous Windows, comment travailler avec des configurations multi-écrans, comment rendre le texte et d'autres éléments plus ou petits et comment revenir vos modifications, si vous n'êtes pas satisfait du résultat final. Si nous avons votre intérêt, lisez ce qui suit:
NOTE: Ce guide contient des informations qui s'applique à toutes les versions modernes de Windows: Windows 7, Windows 8.1 et Windows 10.
Beaucoup plus automatique que l'habitude d'être
Je n années passées, le choix de la résolution de l'écran était presque toujours entièrement à l'utilisateur, depuis Windows par défaut à un ou deux écrans à basse résolution. Ce fut une approche « plus petit dénominateur commun » qui garantit que les gens l'installation de Windows seraient au moins être en mesure de voir ce qui était sur l'écran de l'EEG-go. haute résolution affiche étaient le travail des fabricants de cartes graphiques, et chaque carte est venu avec un disque plein de pilotes. Même après cela, toutes les résolutions étaient appropriées pour tous les moniteurs, et vous pourriez (et souvent ne) obtenir ordures ou un écran noir si vous avez essayé de les utiliser. Heureusement Windows a toujours eu une sauvegarde intégrée, dont nous parlerons dans un instant.
Dans Windows 7, Windows 8.1 et Windows 10 choses ont changé pour le mieux. Le système d'exploitation tente d'identifier correctement votre modèle de moniteur, son rapport d'aspect et les résolutions supportées. Si tout va bien, il définira automatiquement la résolution au maximum supporté par votre écran. C'est vraiment super et cela signifie que vous obtenez l'espace d'écran maximum disponible dès que vous vous connectez à Windows pour la première fois. Toutefois, cela ne signifie pas que vous ne voudrez pas de ne pas changer la résolution à un moment donné, pour une raison quelconque.
Avant de passer en avant, nous vous recommandons de lire notre article précédent: Quelle est la résolution de l'écran ou le rapport d'aspect? Qu'est-ce que 720p, 1080i - 1080p signifie ?. Il offre une très bonne leçon d'histoire et explique quelques concepts importants que vous devez considérer.
Obtenir les paramètres de résolution d'écran dans Windows 7 et Windows 8.1
Modification de la résolution de l'écran, ou son orientation dans Windows 7 et Windows 8.1 est fait à partir d'un panneau nommé Résolution de l'écran.
Vous pouvez accéder à la résolution de l'écran du « Panneau de configuration -> Apparence et personnalisation -> Ajuster la résolution de l'écran ». mais le meilleur moyen d'y arriver est à un clic droit ou appuyez et maintenez ne importe où sur votre bureau et choisissez Résolution de l'écran dans le menu.
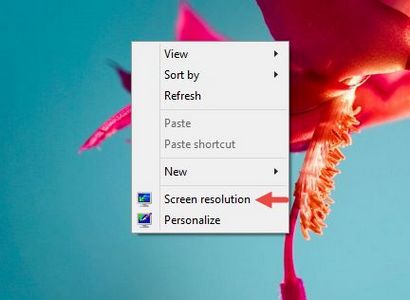
Cela affichera une fenêtre qui vous permettra d'apporter des modifications. Dans la capture d'écran ci-dessous, vous pouvez voir ce que la fenêtre ressemble lorsque vous travaillez avec un seul moniteur qui a un ratio de 4: 3 aspect. Gardez à l'esprit qu'il est presque certain que votre fenêtre sera différente de la mienne. Pourtant, peu importe ce que vous voyez, les changements fonctionnent de la même façon.
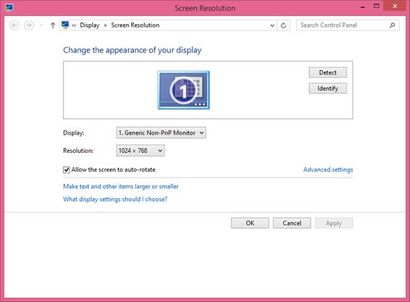
Obtenir les paramètres de résolution d'écran dans Windows 10
Dans Windows 10, le panneau de configuration vieillit, et l'application des paramètres plus récents prend sa place. En conséquence, c une résolution différente e choix de votre moniteur se fait à l'intérieur de cette application, à partir d'un panneau appelé « Paramètres avancés d'affichage ».
Pour y accéder, lancez les paramètres et accédez à « Système -> Affichage -> Paramètres avancés d'affichage ».
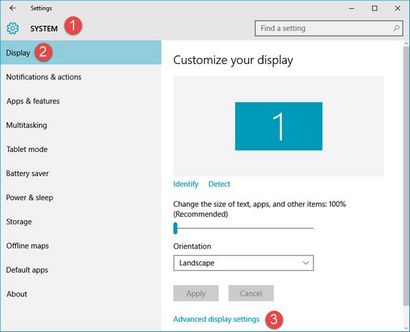
Cela ouvrira le panneau appelé « Paramètres avancés d'affichage » qui vous permettra de changer la résolution de l'écran de votre moniteur. Dans l'image ci-dessous, vous pouvez voir à quoi ça ressemble lorsque vous travaillez avec un seul moniteur qui a un 16 commun: rapport d'aspect 9 et par défaut la résolution Full HD de 1920 x 1080 pixels.
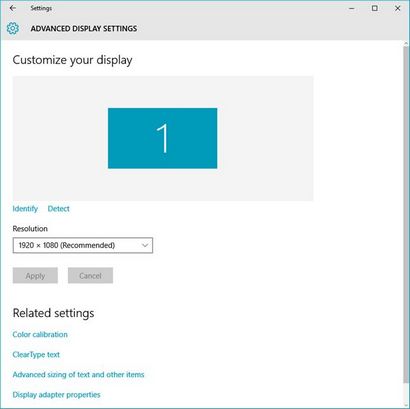
Ce que les paramètres de résolution d'écran ressemblent lorsque vous avez une configuration multi-écrans
Ces jours-ci, il est assez fréquent de voir des configurations dans lesquelles plus d'un moniteur est impliqué. La plupart des gens avec une configuration à deux écrans, mais les configurations trois moniteurs sont également de plus en plus populaires. Voici comment la fenêtre Résolution de l'écran ressemble en utilisant une configuration à double écran dans Windows 7 ou Windows 8.1:
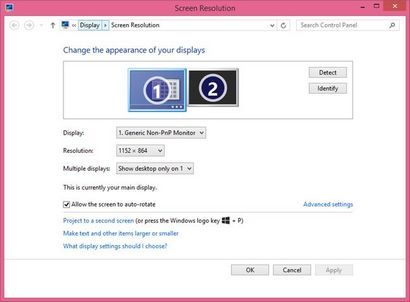
Et voici ce que les « Paramètres avancés d'affichage » ressemblent dans Windows 10 lorsque vous utilisez une configuration à double écran:
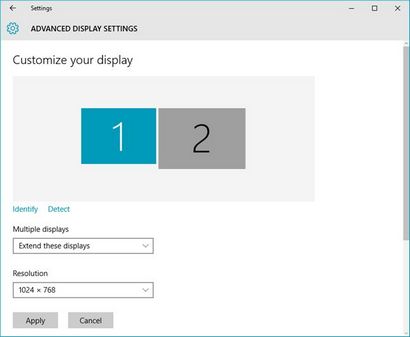
Comme vous pouvez le voir, les deux moniteurs sont affichés, quel que soit le système d'exploitation Windows que vous utilisez. Sélectionnez l'un des écrans avec la souris ou avec votre doigt et vous pouvez modifier ses paramètres.
Comment changer la résolution d'écran dans Windows
A partir de là, les étapes que vous prenez sont les mêmes, peu importe si vous utilisez Windows 7, Windows 8.1 et Windows 10. Pour commencer à faire des modifications, cliquez ou appuyez sur la résolution intitulée menu déroulant.
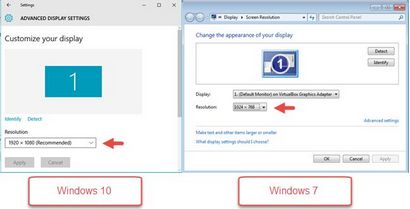
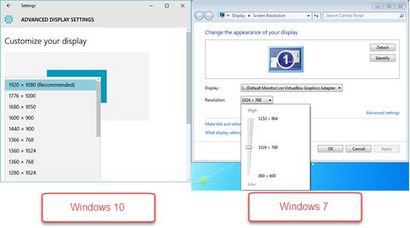
Lisez la page suivante de ce tutoriel pour en savoir plus sur les résolutions d'affichage décalé, l'évaluation de vos changements et le traitement de leurs conséquences, ainsi que la façon de rendre le texte, les icônes et autres éléments visuels plus grands.
Pagination



