Citations de documents de recherche en toute simplicité avec Microsoft Word, Étape 1 Sélectionnez le style Citation, Que
Si vous avez déjà suivi un cours académique qui exigeait un document de recherche (ou plusieurs), vous avez probablement agonisé sur la façon de formater les citations. Les citations peuvent être une douleur dans le cou, même pour les gens qui écrivent beaucoup de papiers. Il existe de nombreuses normes différentes, chacun populaire dans une discipline académique différente, et chacun a des règles compliquées sur la façon de formater les entrées.
Si vous avez formatage des citations manuellement vos documents de recherche, vous serez étonné de la façon dont Word facile fait pour obtenir les citations droite, peu importe quel format citation votre instructeur vous veut utiliser.
- Étape 1: Sélectionnez le style de citation souhaitée.
- Étape 2: Entrez les sources que vous souhaitez citer.
- Étape 3: Insérer des citations dans le texte.
- Étape 4: Générer la bibliographie.
Regardons chacune de ces étapes en détail, avec quelques exemples.
Étape 1: Sélectionnez le style Citation
Si vous connaissez le style de citation que votre instructeur vous attend à utiliser, vous devez le sélectionner dès le départ. Vous pouvez passer à un autre style de citation plus tard, mais quelques-uns des champs de formulaire à l'étape 2 changement légèrement selon le style choisi.
Pour choisir un format de citation, affichez l'onglet Références. Ouvrez la liste déroulante style et sélectionnez le style souhaité. Voir Figure 1.
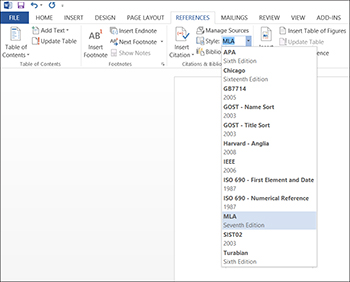
Figure 1: Sélectionnez un style de citation dans la liste déroulante de style.
Les styles de citation les plus communs sont ces trois: