Comment ajouter un bouton PayPal Faire un don dans WordPress

Didacticiel vidéo
Abonnez-vous à WPBeginner
Si vous n'aimez pas la vidéo ou besoin de plus d'instructions, puis continuer la lecture.
Avant de commencer, la première chose que vous devez faire est de créer un compte PayPal. Si vous avez déjà un, puis connectez-vous simplement comme vous aurez besoin des informations plus tard dans l'article.
Méthode 1: Ajout d'un bouton PaylPal dans WordPress en utilisant un plug-in
La meilleure façon d'ajouter un bouton PayPal dans WordPress don est d'utiliser l'un des nombreux plugins gratuits de don PayPal.
Commencez par installer et activer le plug-in Dons PayPal. Lors de l'activation, vous devez visiter Paramètres "Dons PayPal pour configurer le plug-in.
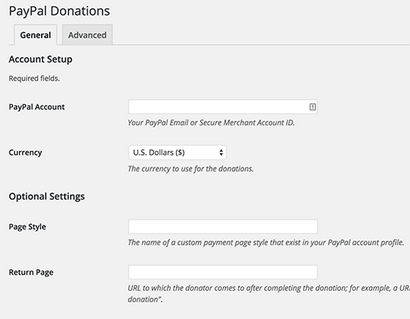
D'abord, vous devrez fournir votre PayPal e-mail que vous avez utilisé pour créer votre compte, puis choisissez une monnaie.
Vous pouvez également avoir la possibilité de fournir une URL de page de don personnalisé à partir de votre compte PayPal, ainsi que de fournir une URL de retour où les utilisateurs seront redirigés vers après avoir fait le don comme une page de remerciement.
Vous pouvez créer une page WordPress pour remercier les donateurs, puis entrez l'URL de la page que la page de retour.
En ce qui concerne les options de don, vous pouvez ajouter un montant fixe, le but et la référence pour vos dons PayPal. Enfin, vous pouvez sélectionner un style de bouton PayPal. Une fois que vous avez terminé, il suffit d'enregistrer vos paramètres.
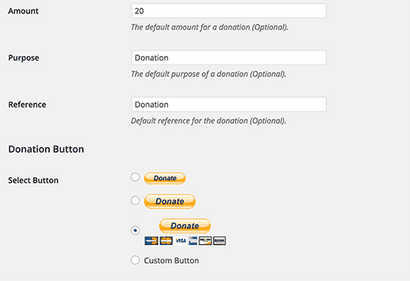
Maintenant, vous pouvez afficher votre bouton PayPal en utilisant le don shortcode [paypal-don] dans un poste WordPress ou page.
Vous pouvez également visiter la section Apparence "Widgets dans votre admin WordPress et ajouter le bouton Dons PayPal à une barre latérale.

Le widget a les mêmes paramètres, donc tout ce que vous devez faire est de fournir un titre et du texte pour le widget de don et d'enregistrer vos paramètres du widget.
Dons PayPal gratuit plugins pour WordPress
PayPal plugin Les dons sont de loin la méthode la plus simple et la plus simple d'ajouter un don bouton pour les débutants. Cependant, étant donné qu'il ya beaucoup de plugins disponibles PayPal, il peut être source de confusion. Nous avons cueillies à la main les meilleurs plugins que vous don PayPal pouvez utiliser.
Méthode 2: manuellement Ajout d'un bouton PayPal dans WordPress
Cette méthode fonctionne également pour tout utilisateur WordPress qui ne veut pas installer un plug-in.
Commencez par vous connecter à votre compte PayPal, et cliquez sur le menu Outils. Sur la page suivante, cliquez sur l'icône boutons PayPal.
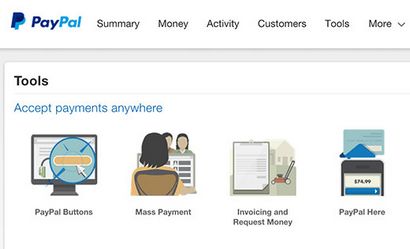
Sur la page suivante, vous devrez cliquer sur un lien pour créer un nouveau bouton commun dans le côté droit.
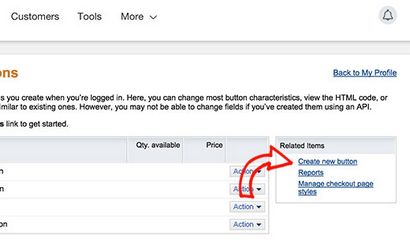
Sur la page de création de boutons, vous devez choisir des dons sous le type de bouton. Après cela, choisissez la devise, montant, etc. Une fois que vous êtes satisfait des paramètres, cliquez sur le « bouton Créer.
Sur la page suivante, vous verrez le code que vous devez afficher le bouton PayPal don. Cliquez sur l'onglet Email parce que cette option permettra plus d'options de personnalisation. Coller cette URL dans un Bloc-notes ou un autre éditeur de texte.
Ensuite, allez à votre zone d'administration de WordPress et modifier un article ou une page où vous voulez ajouter le bouton PayPal don. Il est important que vous êtes en mode éditeur de texte et non le mode éditeur visuel. Ensuite, copiez et collez ce code:
Assurez-vous de remplacer « URL de votre e-mail que vous avez obtenu de PayPal » avec le lien que vous avez collé dans votre bloc-notes à l'étape précédente.
Vous pouvez également coller le code dans un widget texte WordPress pour l'ajouter sur votre barre latérale.
Voici un exemple en direct du bouton de don:
Ne hésitez pas à cliquer dessus pour voir comment cela fonctionne. Vous pouvez faire un don pour nous aider si vous avez trouvé cet article utile
Options de personnalisation
Si vous ne souhaitez aucune de ces images, vous pouvez créer votre propre. Il suffit de télécharger cette image dans votre bibliothèque multimédia WordPress et obtenir le lien du fichier. Ensuite, ajoutez ce lien dans le code ci-dessous:
Si vous avez aimé cet article, alors s'il vous plaît abonner à notre chaîne YouTube pour WordPress tutoriels vidéo. Vous pouvez aussi nous trouver sur Twitter et Facebook.
Jen Maffett dit:
Je collais le code de Paypal dans ma page WordPress, la page de poste et projet et dans chaque cas, il apparaît quand je reviens au visuel, mais quand je publierai le code est dépouillé et rien ne s'affiche sur la page réelle. Quand je retourne à l'éditeur le code a été effacé ou tronqué. Y at-il quelque chose que je peux faire pour le faire « coller »?
WPBeginner soutien dit:
Ayant mess WP avec le code après le collage a été un problème pour moi aussi. J'ai finalement trouvé un moyen acceptable qui semble si loin de travailler.
J'ai trouvé mettre le code PayPal dans une table travaille pour moi. Je peux aller et revenir de visuel au texte et le code reste le même. Je mets dans les balises de table, pour mon cas, je mets en deux rangées avec une colonne (balise td) dans chacun. Dans la première rangée, j'ai mis un texte pour le paiement de ce que le bouton est et je mets le code PayPal dans la 2ème ligne.
La seule chose que je remarque est une frontière de lumière apparaît autour de la table. Mettre la border = 0 dans le tableau ne le supprime pas. Je pense que la frontière est introduite ailleurs se (I » m en utilisant Thèmes élégants DIVI). Je ne me dérange pas la frontière mince dans cette application, donc je ne l'ai pas fait beaucoup de travail à essayer de trouver comment l'enlever.
Pour voir à quoi il ressemble - la page est l'un de mes clients à (prendre les espaces, je ne voulais pas que cela s'étiqueté comme spam)
Espérons que cela aide quelqu'un avec le même problème.
dit Patel jignesh: