Comment créer facilement une vidéo utilisant Superbe Windows Movie Maker
Création d'un film en utilisant vos photos, vidéos et musique est un jeu d'enfant une fois que vous maîtrisez les outils d'édition simples de Windows Movie Maker.
Nous allons vous montrer comment assembler vos photos, vidéos et musique ensemble pour créer un simple montage en moins de 30 minutes. Vous pouvez ensuite utiliser les techniques que nous décrivons et d'ajouter votre propre créativité pour améliorer encore vos vidéos.
Interface de compréhension Movie Maker
Par rapport à d'autres programmes d'édition vidéo, l'interface d'édition de Movie Maker est assez basique. Tout comme les programmes Office, il a des onglets utiles en haut. Par exemple, les animations et les onglets Effets visuels (que nous verrons plus tard) vous permettent d'ajouter ces options à vos fichiers. De même, l'onglet de projet vous permet de modifier la mise en page vidéo, et de modifier vos niveaux sonores; tandis que l'onglet Affichage vous donne des options pour rendre votre calendrier d'édition plus facile à utiliser.
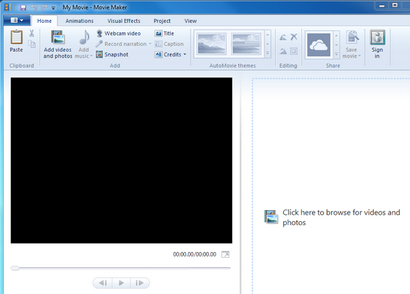
Si vous ne pouvez pas terminer votre édition en une seule séance, puis l'enregistrer comme un « projet » afin que vous puissiez prendre rapidement de l'endroit où vous l'avez laissé. Pour ce faire, cliquez sur le menu déroulant Movie Maker en haut à gauche, cliquez sur Enregistrer le projet sous. puis nommez et enregistrez-le sur votre PC. Si vous voulez continuer à modifier, il suffit de lancer ce projet sur votre PC.
Importation de vos fichiers multimédia
La première étape de tout processus d'édition est d'importer les fichiers multimédias qui formerons votre film. Pour ce faire dans Movie Maker, cliquez sur Ajouter des vidéos et des photos dans l'onglet Accueil, accédez au premier fichier média que vous souhaitez ajouter, puis cliquez sur Ouvrir. Pour ajouter plusieurs fichiers en une seule fois, appuyez sur la touche Ctrl, sélectionnez tous vos fichiers, puis cliquez sur Ouvrir.
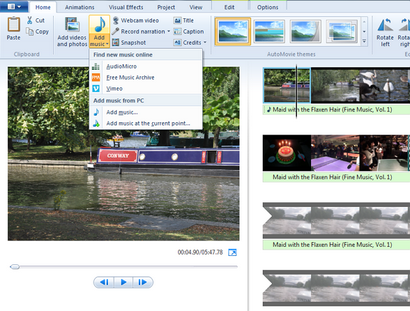
Windows Movie Maker vous permet également d'enregistrer une voix off ou vidéo webcam. Si vous voulez importer des fichiers à partir de votre caméra vidéo, lecteur USB ou une carte mémoire, puis cliquez sur le menu déroulant Movie Maker en haut à gauche, cliquez sur Importer à partir du périphérique et suivez les étapes pour ajouter ces fichiers.
L'édition Timeline
Les fichiers importés apparaissent sous forme de petites vignettes sur votre ligne de temps (à droite). Cliquez et faites glisser le curseur noir sur votre calendrier pour afficher un aperçu de cet article dans le volet de visualisation (à gauche). Utilisez la barre d'espace pour jouer et mettre en pause la vidéo sur votre ligne de temps lors de l'édition.
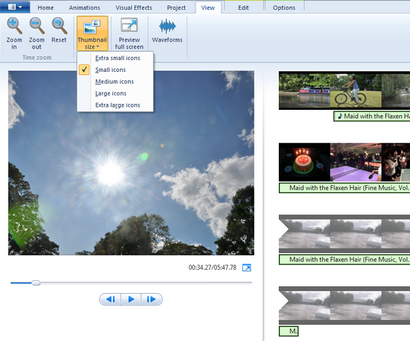
Cliquez et faites glisser un fichier pour modifier son ordre au sein de votre calendrier. De même, vous pouvez sélectionner une vignette que vous ne voulez pas, puis appuyez sur Suppr pour le supprimer de la timeline. Rappelez-vous aussi les raccourcis clavier de cette fenêtre pour couper, copier et coller tous les travaux au sein de Movie Maker, vous pouvez facilement créer plusieurs versions du même fichier.
Augmenter la taille des vignettes sur votre calendrier, cliquez sur l'onglet Affichage. Ici, vous pouvez utiliser les options de zoom, ou utiliser la taille des vignettes menu déroulant. Vous remarquerez que votre musique apparaît comme une section plus mince en dessous de votre vidéo. Une fois que tous vos fichiers sont dans l'ordre sur votre calendrier, vous êtes prêt à commencer le montage.
Retoucher
Sélectionnez une photo que vous avez ajouté sur la timeline. L'onglet Accueil a des options pour le faire pivoter. Vous remarquerez que jouent chacune de vos photos pendant sept secondes (le temps par défaut Movie Maker) avant de passer au fichier suivant.
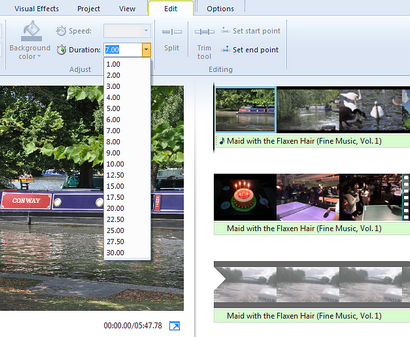
Pour modifier cette durée, sélectionnez la photo sur votre calendrier, cliquez sur l'onglet Modifier, puis sélectionnez une autre valeur dans le menu déroulant Durée. Pour ce faire, pour chacune de vos photos, vérifiez et confirmez que vous êtes satisfait de leurs nouvelles durées.
Vidéos Modification
Modification des vidéos est où le plaisir commence vraiment. Il est en fait un cas d'arranger vos vidéos en les faisant glisser à travers la ligne de temps, puis les couper pour affleurent des parties non désirées.
Que faire si vous voulez plusieurs petits clips de la même (plus) fichier vidéo? il suffit de copier et coller la vignette vidéo sur la timeline pour créer plusieurs versions de ce fichier, puis coupez chaque version séparément.
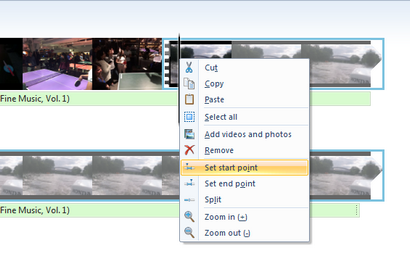
Pour découper vos vidéos, vous devez définir leurs points de début et de fin. Faites glisser le curseur noir sur la timeline au point où vous voulez commencer à tailler, cliquez-droit sur votre souris, puis cliquez sur Définir point de départ. Maintenant, faire la même chose au point final, et cliquez sur Définir point final. C'est aussi simple que ça. Vous remarquerez que le menu contextuel vous permet également d'ajouter d'autres fichiers multimédias à ce point précis sur votre calendrier.
Musique d'édition
Par défaut, votre fichier de musique est ajouté au début de votre timeline. Si vous voulez que la musique commence un peu après votre vidéo, sélectionnez la petite barre musicale sur votre timeline, puis faites-le glisser à l'endroit où vous voulez que la musique commence.
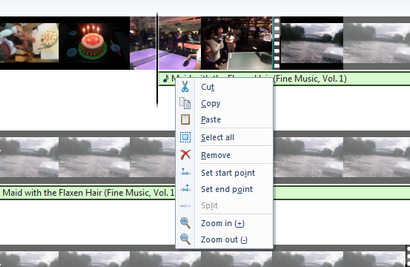
Si le fichier musical est trop court pour votre vidéo, puis il suffit de faire des copies à boucle ou ajouter un autre fichier. Vous pouvez découper votre fichier de musique de la même façon que vous parés vos vidéos.
Ajout d'un titre, légende et crédits
Movie Maker vous permet d'ajouter un titre, sous-titre, et les crédits. Vous trouverez ces options dans la section Ajouter de l'onglet Accueil. « Titre », par exemple, apparaît comme une section rose au début de votre timeline. Tapez votre titre vidéo dans le panneau de prévisualisation.
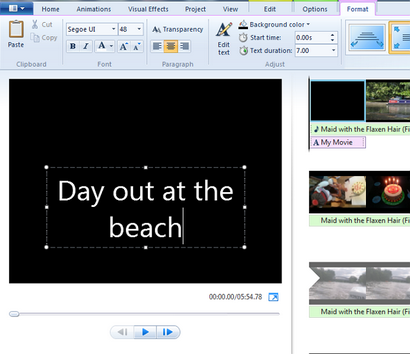
Ajout des touches de finition avec effets
Windows Movie Maker a quelques effets simples qui animent vos vidéos. La section des thèmes AutoMovie dans l'onglet Accueil ajoute des effets de transition automatique à votre vidéo.
Pour ajouter vos propres transitions entre les diapositives différentes, appuyez sur la touche Ctrl enfoncée, cliquez pour sélectionner les fichiers que vous voulez ajouter l'effet de transition, cliquez sur l'onglet Animations, puis sélectionnez l'effet que vous voulez. De même, l'onglet Effets visuels a des options (y compris sépia et noir et blanc), qui peuvent être utiles à des diapositives particulières - par exemple, pour désigner une séquence de rêve.
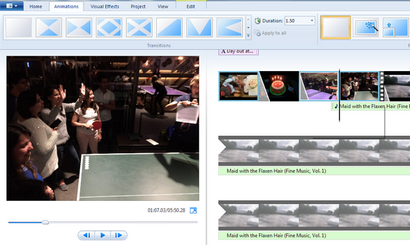
Vous pouvez également ajouter fade in et fade out effets à vos fichiers vidéo et audio. Sélectionnez le fichier sur votre calendrier, cliquez sur l'onglet Edition, le fondu (ou en fondu) menu déroulant, puis choisissez l'une des trois options - lent, moyen et rapide.
Il existe d'autres façons d'améliorer votre musique. Sélectionnez-le dans le calendrier, puis cliquez sur l'onglet projet où vous verrez des options pour stimuler son volume, stimuler la narration, et même ajuster la diapositive à votre score de fond.
Enregistrer votre film édité
Jouez à votre séquence du début à la fin et vous assurer que vous êtes heureux avec elle. Movie Maker a beaucoup d'options pour exporter votre film édité. Cliquez sur l'onglet Accueil, le menu déroulant Enregistrer le film en haut à droite, puis sélectionnez l'une des options. Il suffit d'aller avec pour ordinateur si vous ne savez pas lequel choisir.
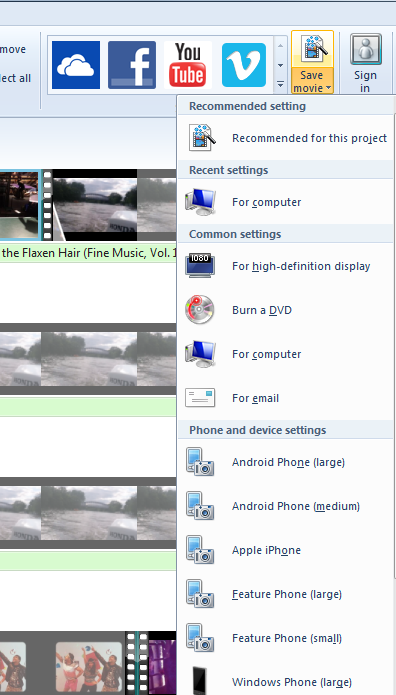
Nommez votre vidéo éditée et sélectionnez l'emplacement où vous souhaitez enregistrer sur votre PC. En fonction de votre choix format d'exportation, le nombre de fichiers et les effets ajoutés, et la taille de votre fichier vidéo totale, film édité peut prendre jusqu'à quelques minutes pour sauver. Vous verrez une option pour jouer à l'aide de votre lecteur multimédia par défaut lorsque cela est fait.
Sourire ... Vous êtes sur Candid Camera
Maintenant, n'a pas été plus facile que que prévu? Et vous pensiez que le montage vidéo prendra la meilleure partie de la journée. Si vous avez trouvé l'une des étapes ci-dessus difficile à suivre, puis lisez le guide abrégé de Microsoft pour faire un film en quatre étapes.
Crédit Image: Fabio Pagani par bobine de film coupé par Shutterstock