Comment créer images HDR dans Photoshop
Adobe Photoshop crée des fichiers HDR à partir de vos images placées entre crochets, comme on peut s'y attendre, en douceur et professionnellement. Pour générer des images de la plage dynamique élevée dans Photoshop, procédez comme suit pratiques-dandy:
1 Lancez Photoshop et (en option) ouvrir les photos disponibles entre crochets.
Vous avez la possibilité d'ouvrir vos images bracketées maintenant - ceux qui seront les photos source pour la création HDR. Vous avez également plus tard la possibilité de sélectionner automatiquement toutes les images ouvertes à fusionner en HDR au lieu de naviguer et de les sélectionner vous-même.
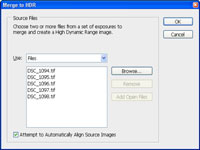
2 Choisissez Fichier → Automatiser → Fusion HDR.
La boîte de dialogue Fusion HDR ouvre, comme indiqué. Ajoutez vos images source à l'aide de cette boîte de dialogue.
3 Choisissez images source comme suit:
Si les images sont ouvertes: Cliquez sur le bouton Ajouter des fichiers Ouvrir. Si les images ne sont pas ouvertes: Choisir les fichiers résultant de l'utilisation liste déroulante, puis cliquez sur le bouton Parcourir. Naviguez jusqu'au dossier contenant les photos placées entre crochets et les sélectionner.
Si vous ajoutez une photo que vous ne voulez pas, sélectionnez après qu'il apparaît dans la boîte de dialogue Fusion HDR, puis cliquez sur le bouton Supprimer. Pour ajouter toutes les images d'un dossier: Choisir un dossier de l'utilisation liste déroulante, puis cliquez sur le bouton Parcourir. Accédez au dossier que vous voulez et sélectionnez-le.
4 (Facultatif) Sélectionnez la tentative d'aligner automatiquement les images Source case à cocher.
Cette option permet de détails aligner des images et est particulièrement utile pour les consoles portables. Si vous avez tourné vos images à l'aide d'un trépied, vous ne pourriez pas besoin d'aligner les images source. Si vous voyez les détails tachées, des objets statiques ghosting, ou ce qui ressemble à une double exposition, revenez et sélectionnez cette case à cocher.
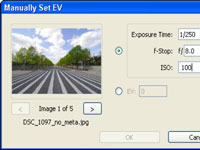
5 Cliquez sur OK pour continuer.
Photoshop fusionne les fichiers dans une image HDR. S'il y a une question sur les valeurs d'exposition des images, Photoshop affiche la boîte de dialogue Définir manuellement EV, comme indiqué. Entrez les paramètres de la caméra correcte dans le temps d'exposition, f-Stop, et des zones de texte ISO, ou sélectionnez EV et entrez la valeur dans la zone de texte EV, puis cliquez sur OK.
Lorsque vous avez terminé, la boîte de dialogue Fusion HDR réapparaît sous une nouvelle forme. Une grande fenêtre d'aperçu et les images apparaissent entre crochets à gauche.
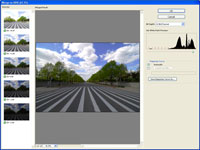
6 Sélectionnez les images que vous souhaitez supprimer de l'aperçu du côté gauche de la boîte de dialogue. Sélectionnez-les à nouveau pour les rajouter.
Cela vous permet de changer l'équilibre du fichier HDR vers ou sous une surexposition. Vous devriez être bien servis en faisant confiance à vos crochets, mais l'expérience si la fantaisie vous frappe.
7 Cliquez sur les boutons +/- au bas de la boîte de dialogue pour zoomer sur l'image Résultat Fusionné.
Vous pouvez expérimenter avec les images source et point blanc.
8 Pour conserver la plus grande flexibilité, choisissez 32 bits / canal de la profondeur de bits liste déroulante.
Cela vous permet d'enregistrer le fichier HDR résultant. Si vous le réglez à moins (16 bits / canal ou 8 bits / canal) et cliquez sur OK, Photoshop démarre automatiquement le processus de conversion HDR (la terminologie de Photoshop pour tone mapping) et réduit la profondeur de bits de l'image. Si vous n'avez pas besoin d'enregistrer le fichier HDR, la sélection de la profondeur de bits fait gagner du temps.
9 Faites glisser le curseur Point blanc Set Aperçu gauche ou à droite pour modifier l'exposition de l'image.
Ce n'est pas un changement permanent. Vous avez la chance d'examiner et de finaliser l'exposition de l'image lors de la conversion HDR. Ce changement apparaît dans le curseur d'exposition de la méthode d'exposition et Gamma de la boîte de dialogue Conversion HDR.
10 (Facultatif) Si vous le souhaitez, charger une courbe de réponse de la caméra à partir du disque en sélectionnant la charge à partir bouton radio Fichier et en cliquant sur le bouton.
Vous pouvez également enregistrer la courbe de réponse actuelle de la caméra pour une utilisation dans des projets HDR ultérieurement en cliquant sur la courbe de réponse bouton Enregistrer sous. Si vous voulez garder les choses tout à fait cohérente à travers une séance photo, enregistrer la courbe de réponse de la caméra pour la première série d'images, puis le charger pour les jeux suivants de la même séance.
11 Cliquez sur OK pour créer le fichier HDR.
Vous avez terminé. L'image HDR ouvre dans Photoshop. Il n'y a aucune indication évidente de l'image elle-même que c'est une image HDR et non une photo ordinaire. Toutefois, si vous regardez la barre de titre d'image, Photoshop comprend HDR au nom.