Comment créer le flou d'arrière-plan Bokeh à une photo dans Photoshop
Lorsque vous prenez des photos avec un bon appareil photo et l'objectif et l'ouverture est grande ouverte, vous pouvez créer une belle profondeur de l'effet sur le terrain. Il est utilisé dans la photographie de l'art du portrait. Vous savez le look, il est que très apprécié, doux, sur fond de mise au point avec le beau sujet pointu. Ensuite, il y a des lumières en arrière-plan, ils se transforment en petits disques sonores, appelé la lumière Bokeh (bo-kah). Ceci est facilement réalisé à huis clos, si vous avez vitesse assez bon. Si vous ne disposez pas d'un bel appareil photo reflex numérique, ou si vous avez une photographie existante que vous voulez ajouter de la valeur de la production, ce tutoriel va vous montrer comment obtenir ce soft / hors effet de mise au point dans Photoshop.
Comment ajouter Bokeh à une photo et arrière-plan flou dans Photoshop Tutorial
Je vais vous montrer comment créer ce fond rêveur doux avec cette photo. Nous avons quelques-uns de ces petits cercles en cours qui est connu comme bokeh, mais je vais faire beaucoup plus prononcé et beaucoup plus romantique. C'est le genre de chose qui serait habituellement obtenue en utilisant une très faible profondeur de champ et une très large ouverture ouverte sur l'appareil photo.

La première chose que nous allons faire est de couper ces gens, puis, il y a un petit truc que je vais vous montrer que nous ne recevons pas sur les bords frangeant qui se produit généralement lorsque vous flou l'arrière-plan, et alors, nous allons créer cet effet bokeh.

1. Découper le sujet
Pourquoi ne pas nous commençons simplement en les découpant rapidement avec le rapide outil de sélection. Prenez cette rapide outil de sélection et le déplacer sur les zones dont vous avez besoin pour sélectionner. Maintenez la touche Alt ou la touche Option pour retirer de la sélection.
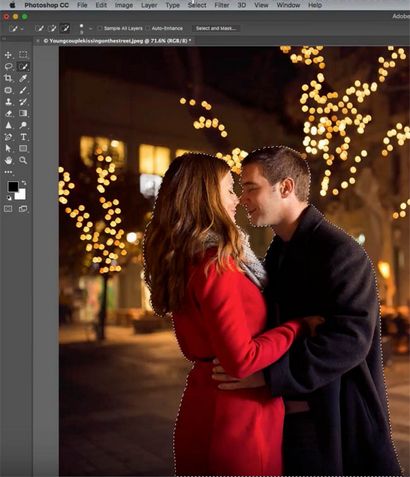
Il cherche plutôt bien, mais je veux juste vérifier ma sélection. Appuyez sur le Q pour Masque, pour voir dans le masque rapide. Vous vérifiez les zones à l'écart. Il ne cherche pas mal du tout. Appuyez sur Q pour quitter QuickMask.
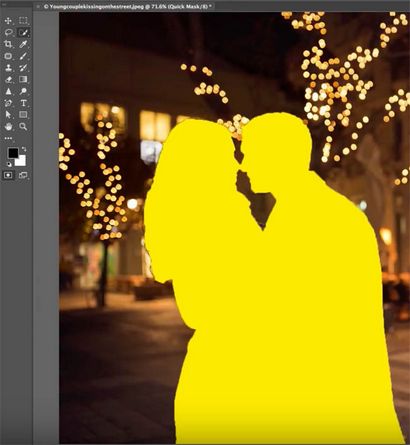
Choisissez Select et masque en ce moment, et je vais lui donner un peu d'éclat juste pour le faire paraître mieux, et nettoyer un peu. Nous allons choisir la nouvelle couche avec une option de masque de calque.
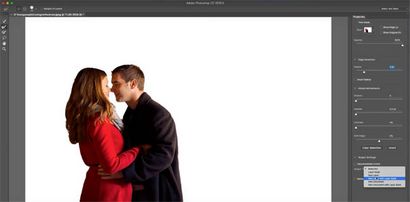
Nous avons les découper

Masquer la couche supérieure et sélectionnez le bas pour voir ce que l'arrière-plan. Alors, voici la chose qui se passe; Quand les gens font d'un simple flou de l'arrière-plan comme celui-ci, notez ce que nous obtenons frangeant autour des bords là-bas? Vous pouvez le voir est presque comme un effet de halo ou un effet doublement là. Hit the Annuler là et laissez-moi vous montrer une meilleure façon.
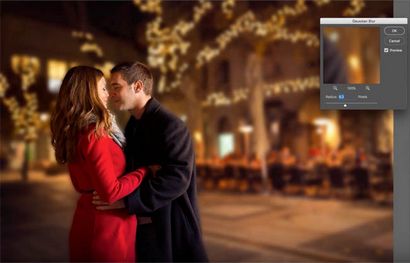

6. Prepping l'arrière-plan
Voici comment nous pouvons faire pour éliminer ce problème. Avec l'arrière-plan toujours comme la couche active, Ctrl cliquez sur le masque de calque pour en faire une sélection.

Choisissez Sélectionner, modifier et étendre ce 1 pixel, puis, choisissez Sélectionner, modifier et plumes par 1 pixel. Cela crée juste un bord plus doux que tout ce bord dur.
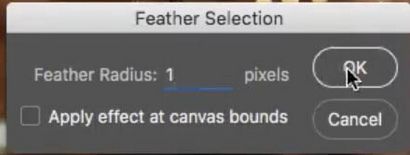
Utiliser le contenu Aware Fill. Masquer la couche supérieure de sorte que vous pouvez voir ce que nous faisons.
Appuyez sur Maj + Suppr sur Mac, (Shift + Backspace sous Windows), pour faire apparaître la boîte de dialogue de remplissage. Assurez-vous que vous sélectionnez Content Aware, puis, cliquez simplement bien. Vous pouvez voir que nous avons eu ce genre d'effet ghosting, mais c'est tout ce que nous devons nous assurer que nous ne recevons pas les couleurs de saignement autour des bords quand on flouter plus tard.
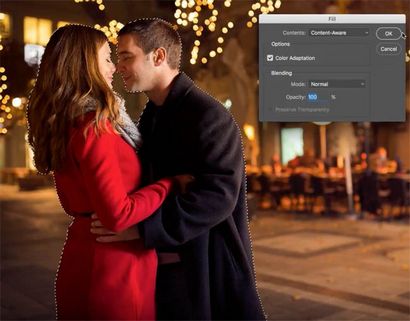

Tourner la couche supérieure de nouveau. Nous y sommes presque.

10. Faire le flou Bokeh
Maintenant, nous voulons créer un arrière-plan flou doux, mais nous voulons vraiment améliorer ce bokeh en arrière-plan qui vient de la lentille, et qui lui confère ce vraiment joli look romantique. Et cela fait aussi ressembler à elle a été prise avec un objectif beaucoup plus cher.
Alors, faisons en sorte que l'arrière-plan est sélectionné, nous allons choisir Filtre> Galerie Blur> Blur Champ
Nous faisons cela ici à l'intérieur de Photoshop CC / CS6. Maintenant, la Galerie Blur a été ajouté dans Photoshop CS6. (Si vous avez une version antérieure, il suffit d'utiliser le flou> Flou de l'objectif, et vous allez obtenir un résultat similaire.)
Le flou Champ, est l'endroit où nous créons une profondeur d'effet sur le terrain en appliquant deux points normalement. Nous allons juste garder ce point unique de créer un flou. En ce moment, nous sommes à environ 15 flou et nous voulons vraiment apporter cet effet sur. Il faut un peu d'expérimentation pour l'obtenir juste.
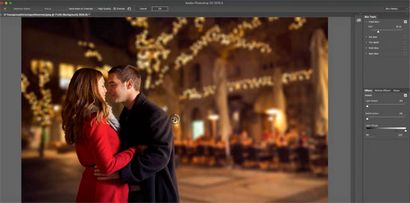
Commençons par la lumière Bokeh et nous allons juste déplacer un peu jusqu'à ce que nous commençons à voir de cet effet de bokeh. D'accord, il commence à se produire, mais ce n'est pas encore très propre.
Jouez avec la portée du feu. Nous allons serrer réellement vers le bas, et donc nous amener le triangle blanc. Porter le noir un peu plus, et ceux-ci ont presque les uns sur les autres pour obtenir l'effet que nous recherchons.
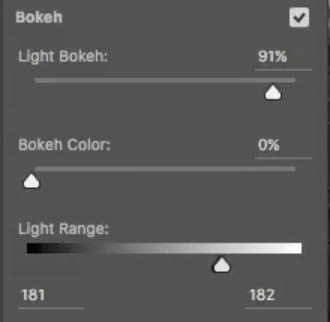
Augmentons le flou; là, nous allons, et un avis, cela change la taille des disques ronds.
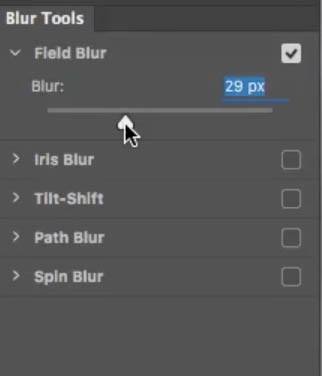
Ceci est vraiment un équilibre de simplement jouer avec la lumière Bokeh, lumière et Blur Range.
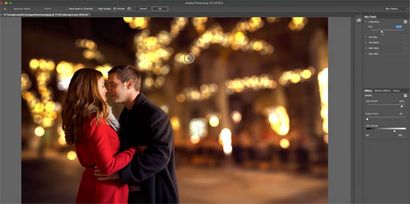
Si l'on cache la couche supérieure pour une seconde et regardons notre arrière-plan, notez qu'il est beau et transparente parce que nous avons utilisé ce contenu Aware Fill, il n'y a pas frangeant ou quoi que ce soit autour de là-bas, et nous avons été en mesure de créer cet effet comme ça .

Donc, si nous regardons avant et après, vous pouvez voir comment cette photo beaucoup plus rêveuse et romantique.


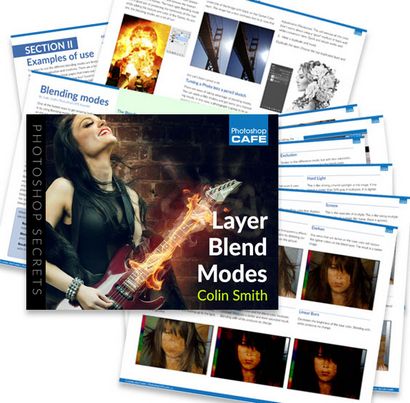
Ressources connexes:
Merci beaucoup pour vérifier ce tutoriel. Le café est si plein de ressources gratuites, vous devriez les vérifier tous. J'ajoute au moins un nouveau tutoriel chaque semaine!
Ravi de te voir ici au CAFE!
Colin Smith est le fondateur du # 1 PhotoshopCAFE communauté en ligne qui a reçu plus de 30 millions de visiteurs. Colin a écrit / 18 livres co-auteur. Il a remporté de nombreux prix, dont 3 prix Guru. Il a été nominé pour le Temple de la renommée Photoshop deux fois. Colin est un chroniqueur régulier pour Photoshop User Magazine. Il a été présenté dans presque tous les grands magazines d'imagerie, et est en forte demande en tant que conférencier lors des grands événements de l'industrie, y compris Flash Forward et EPEE. Il consulte des sociétés telles que ABC Disney, Apple et Adobe
A propos de Colin Smith
10 réflexions sur « Comment créer le flou d'arrière-plan Bokeh à une photo dans Photoshop »
Merci Frangipanier, nous avons ceci sur la plupart des tutoriels ici à photoshopCAFE. Mon objectif est d'arriver à avoir des instructions écrites pour chaque tutoriel
Teresa Myrfield dit:
Je vous remercie! J'ai eu exactement le problème des bords des saignements de premier plan et avais jamais pensé à cette solution. J'ai trouvé votre tutoriel vraiment facile à apprendre. Merci encore!