Comment créer un collage numérique avec PicMonkey! Graphiques féeriques
Aujourd'hui, je vais vous montrer comment créer un collage numérique avec PicMonkey. Ceci est une solution de contournement si vous n'avez pas le plus élevé des logiciels graphiques alimentés sur votre ordinateur. Nous allons utiliser le logiciel gratuit en ligne appelé PicMonkey
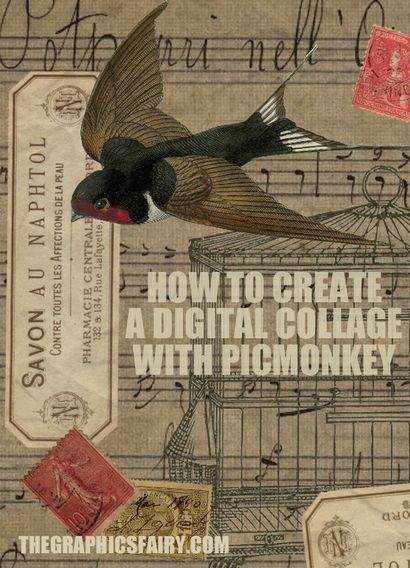
Essentiellement, ce que nous allons faire dans les étapes est la création d'une nouvelle toile vierge dans PicMonkey, l'ajout de plusieurs images à l'aide du menu Superpositions, et travailler avec les images jusqu'à ce que nous obtenons quelque chose que nous aimons.
Télécharger et enregistrer les images. Tout d'abord, téléchargez les images que vous voulez travailler avec et de les enregistrer sur votre ordinateur. Je commence chaque collage avec un dossier sur mon ordinateur avec des images, je pense que je veux utiliser. Pour les images qui siégeront au-dessus d'une autre, je crée des fichiers .png pour qu'ils soient prêts à la couche. Si vous voulez suivre sans créer vos propres images transparentes ou couper des images de leurs sources (à savoir enlever le timbre d'une carte postale, ce qui rend la cage d'oiseau transparent), j'ai édité - sauvé les images ici pour vous de compléter cette image. Voici la partition. avaler. Étiquette de savon. image cage d'oiseau. et trois rouges timbres-foncé. marron. et la lumière rouge utilisée dans ce collage.
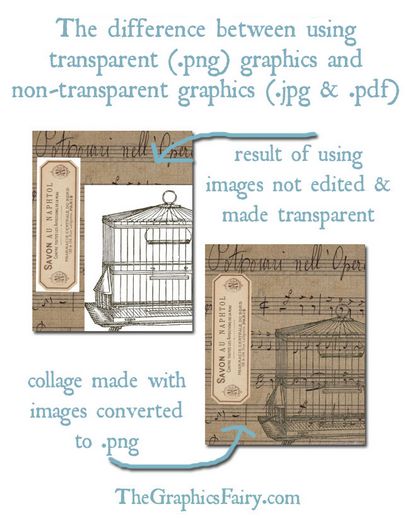
Créer une toile vierge dans PicMonkey. Aller à PicMonkey et survolez l'option Design en haut. Un menu des sous-options ouvrira, cliquez sur Personnaliser. Entrez les dimensions de l'image que vous souhaitez faire (je l'ai fait 650 x 800) et cliquez sur le bouton Make It.
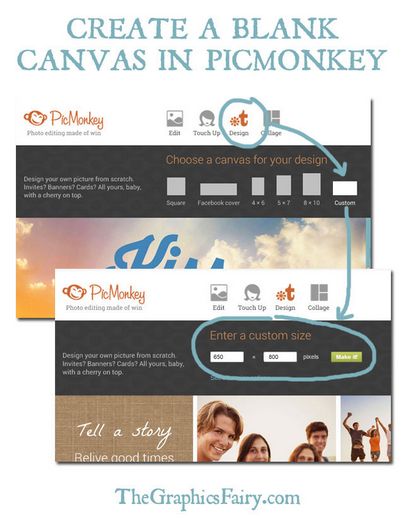
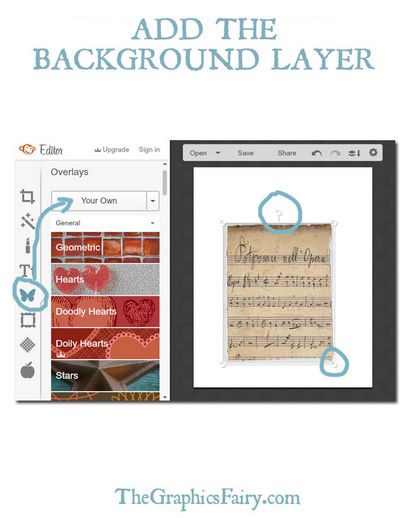
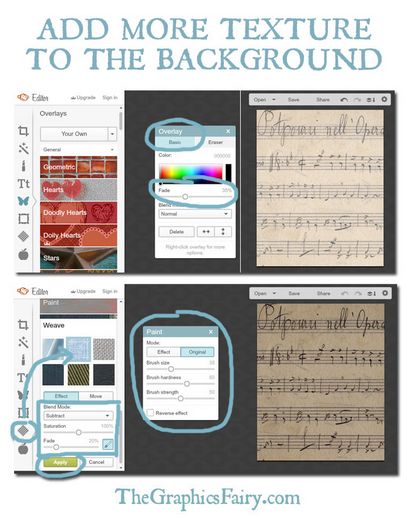
Ajouter la première couche. Maintenant, je veux ajouter une cage à oiseaux avec un fond transparent (il ressemble à un tampon en caoutchouc). Allez dans le menu Superpositions (icône de papillon sur la gauche), puis cliquez sur votre en haut. Sélectionnez l'emplacement où vous avez enregistré l'image de la cage d'oiseaux et cliquez sur Ouvrir. Redimensionner, faire pivoter et déplacer l'image au besoin.
Ajustez la couleur (en option). Je sentais l'image noire d'origine était trop sombre et je voulais en faire une légère ton brunâtre. Cliquez d'abord sur l'image de la cage d'oiseaux pour vous assurer qu'il est sélectionné. Dans le Overlay menu contextuel, je frappe le long rectangle (qui devient alors un sélecteur de couleur) et a choisi une nuance de l'image ou arc-en dans le menu contextuel. Vous pouvez également taper le code couleur et appuyez sur Entrée (je 3b3423). C'est le processus que vous souhaitez suivre si, par exemple, que vous vouliez changer la cage d'oiseau du noir au rouge, ou bleu ou toute autre couleur que vous vouliez.
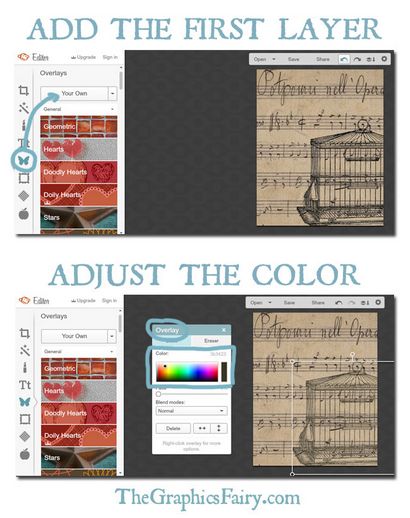
Ajouter une autre couche - Régler la couleur. J'ai ajouté l'étiquette de savon comme une autre Ephemera overlay (Superpositions> votre> sélectionnez l'image). Après le redimensionnement et la rotation, je changé légèrement à nouveau la couleur dans la superposition menu pop-up comme je l'ai fait pour la cage d'oiseaux (couleur 3a1500 pour être exact).
Dupliquer une image existante. Je l'étiquette en dupliqué cliquant sur l'étiquette pour le sélectionner, clic droit et sélectionner en double superposition. Une deuxième étiquette est maintenant au-dessus de l'original. Je pivoter l'image et le mettre dans le coin inférieur droit. J'ai ajusté à nouveau la couleur dans le Overlay menu contextuel pour 4d2700, donc ce ne serait pas exactement la même chose que l'autre étiquette.
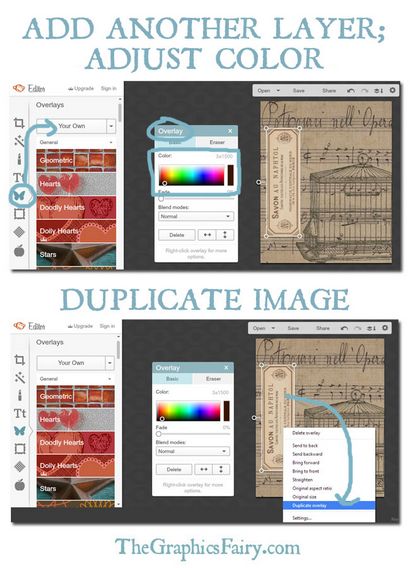
Gardez les calques Ajout. Ensuite, j'ajouté mes trois timbres (rouge foncé. Brun et rouge) plus (superpositions Superpositions> vos propres> Sélectionnez l'image). Redimensionner et tourner au besoin. CONSEIL: Si un revêtement est caché ou non devant celui que vous souhaitez, sélectionnez l'image, clic droit, et vous verrez plusieurs options pour déplacer la couche ou en retrait par rapport aux autres couches.
La dernière image que j'ajouté était l'hirondelle. à nouveau dans le menu des superpositions (overlays> votre> Sélectionnez l'image). Redimensionner - rotate. CONSEIL: Les ensembles de flèches en bas du menu contextuel de superposition vous permettent de retourner l'image. Voici comment vous souhaitez le changer de voler de la droite, à élancées de la gauche.
Enregistrer l'image. Lorsque vous avez terminé, cliquez sur le bouton Enregistrer en haut. Choisissez un nom de fichier et cliquez sur Enregistrer sur mon ordinateur.
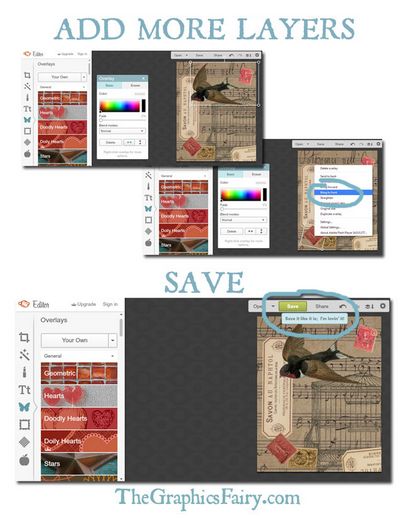
QUESTIONS FRÉQUEMMENT POSÉES:
Pourquoi utiliser PicMonkey? Il est gratuit, basé sur le Web, et assez simple. PicMonkey est mieux que comme une solution rapide pour les graphiques simples et modifications si vous n'avez pas PhotoShop. Si votre collage est très complexe ou a beaucoup de couches, un programme d'édition graphique comme PhotoShop est beaucoup plus approprié.
Mais PicMonkey est pas vraiment libre, non? Je dois vous inscrire, non? Pas pour les fonctions utilisées dans ce tutoriel. Il y a des options supplémentaires d'édition avancées, les polices et graphiques sont disponibles en PicMonkey aux abonnés. Tout couvert dans ce tutoriel est fait à l'aide de la version standard gratuite et inscrivez-vous ou connectez-vous est pas nécessaire.
Comment puis-je ajouter une image à une autre image? Si vous ne disposez pas PhotoShop, vous pouvez le faire en PicMonkey en suivant quelques étapes de ci-dessus (Créer une toile vierge dans PicMonkey, Ajouter la couche d'arrière-plan, Ajouter la première couche, Enregistrer l'image.) Si vous voulez un look transparent, vous avez encore besoin de créer un fichier .png pour travailler avec.
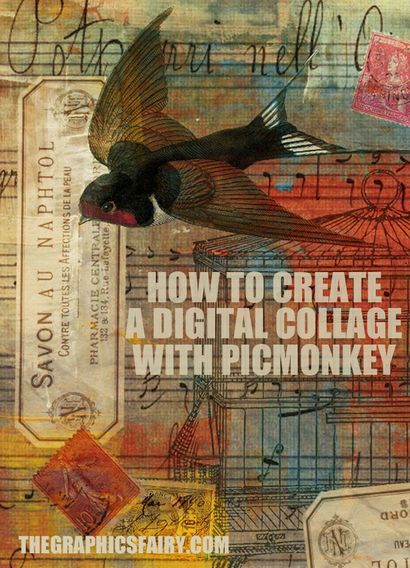
Je vous souhaite superposant vos graphiques et de créer quelque chose d'amusant. Assurez-vous de partager vos créations sur le Soumissions Reader page!
J'adore PicMonkey, mais ne sais vraiment rien de plus que des techniques très simples et non comment l'utiliser dans des couches comme ça, donc merci beaucoup sooooo pour partager cela! J'ai une question que je ne comprends pas comment redimensionner comme il est en pixels ... si vous vouliez faire un 4X6 ou 5X7 comment savez-vous quelle taille qui est en pixels.
Salut Pendra - Si vous voulez commencer une image d'une taille spécifique, quand vous allez à PicMonkey.com, vous verrez l'option « Design » en haut. Survolez (ne cliquez pas), et il vous donnera des tailles typiques à choisir, y compris un 4 x 6 et 5 x 7. A 4 × 6 est 1200 × 1800 pixels (4 pouces x 300 pixels = 1200 et 6 pouces x 300 pixels = 1800). A 5 × 7 est 1500 × 2100 pixels pour une qualité d'impression. (Vous pouvez aussi voir que si vous choisissez 4 × 6, puis allez dans le menu « des modifications de base » à gauche et faites défiler vers le bas pour « redimensionner » et vous verrez les mesures là aussi)
Vous pouvez également activer l'arrière-plan clair sur certains .jpg de transparence à l'aide du mode de fusion déroulant. Je l'utilise que beaucoup. Toutes les images sont appropriées, mais les dessins forts de la ligne graphique fonctionnent bien.
Merci Jeanette, qui est une excellente idée pour un poste de travailler plus avec les dessins au trait noir et blanc, je vous remercie!
Bonjour Emily,
Votre tutoriel sur la création d'un collage numérique est incroyable. Vous avez évidemment une connaissance approfondie de notre outil et peut clairement expliquer aux autres comment l'utiliser! Nous aimons trouver les fans de PicMonkey comme vous. Voulez-vous me tirer un email? J'ai une question pour vous. Merci.
Je me demandais comment faire mes images transparentes, et depuis longtemps ont lutté avec la création de collages (ouvrir Word Doc, couper / coller ... oh vous ne voulez pas connaître toutes les Angst horribles). Facile à suivre, très clair. Merci beaucoup.
Barb D à Aerie Images
dit Karen Watson
Oh, l'air si avec impatience. Et je vous remercie pour votre réponse rapide! Encore une fois, ce poste était très serviable pour un peu d'un débutant comme moi!
Merci beaucoup pour vos instructions pour faire un collage! C'était exactement ce que je cherchais. Je semble avoir un problème bien-je pu créer avec succès .png des photos avec les instructions de transparence mais j'ai deux images que j'ai effacé tous l'arrière-plan, enregistrés comme .png puis lorsque je tente d'insérer l'image dans mon collage, il est transparent, il est blanc partout où j'effacé! Toutes les suggestions seraient grandement appréciées!
Salut JoEllen, Vérifiez bien que vous enregistrez réellement comme PNG, il semble que vous vous enregistrez au format JPEG par erreur. Il doit être transparent si elle est au format PNG.
Merci beaucoup pour ce tutoriel ... si bien expliqué et super facile à suivre ... Je l'utiliserai assez régulièrement, je suis sûr. Je vous remercie!