Comment faire de Windows 8 Go Faster 8 conseils pour améliorer les performances
Certains des conseils ici appliquent également aux versions précédentes de Windows, mais Windows 8 a quelques nouveaux tours dans sa manche. Comme toujours, il y a des compromis lors de l'utilisation certains des trucs ci-dessous - il n'y a pas de magie « Go Faster » bouton.
Désactiver Animations perte de temps
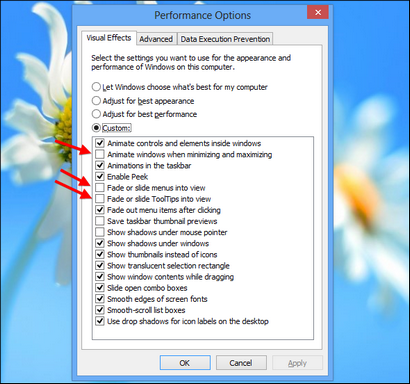
Pinpoint Apps à l'aide de nombreuses ressources
Les applications utilisant beaucoup de ressources seront mises en évidence, ce qui rend facile de voir quels programmes utilisent les ressources de votre ordinateur. Cette liste montre également une liste simplifiée des applications, ce qui est plus facile à comprendre et à écumer que la liste des processus anciens de style (si vous préférez la liste des processus ancien de style, il est toujours disponible sur l'onglet Détails).
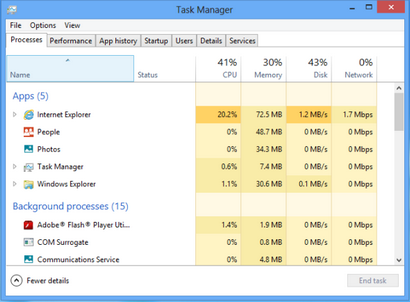
Gérer vos programmes de démarrage
Windows analyse également la durée de chaque programme prend pour démarrer et affiche ces informations dans la colonne d'impact de démarrage. Sélectionnez un programme et cliquez sur Désactiver pour l'empêcher de démarrer avec Windows, accélérer votre processus de démarrage.
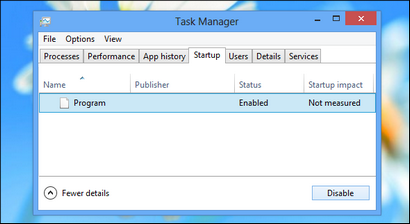
Utilisez inclus des programmes de sécurité
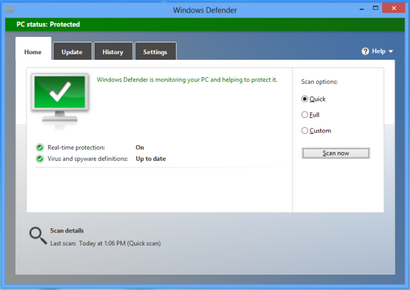
Modifier les paramètres de puissance
Windows 8 utilise des plans d'alimentation pour déterminer si la vie de la batterie ou la performance devrait être une priorité, tout comme les versions précédentes de Windows ne. Pour afficher vos paramètres du plan d'alimentation, appuyez sur la touche Windows, le type plan d'alimentation, cliquez sur Paramètres, puis appuyez sur Entrée.
Cependant, ce n'est pas nécessairement une bonne chose. Même les PC de jeux de haute performance sont utilisés pour la navigation web de temps en temps et il ne fait pas de sens pour exécuter le CPU à plein régime tout en naviguant sur le Web. Ce gaspille tout le pouvoir et génère de la chaleur supplémentaire.
Quel que soit le plan que vous choisissez, assurez-vous que vous n'utilisez pas économiseur d'énergie. Ceci est seulement utile si vous voulez presser autant la batterie de votre ordinateur portable possible.
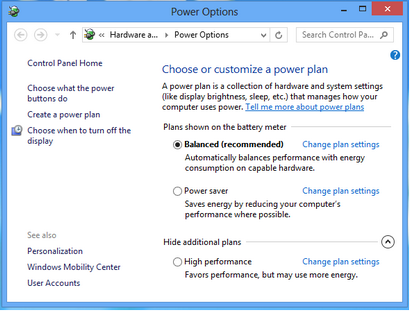
Mettez votre ordinateur en veille
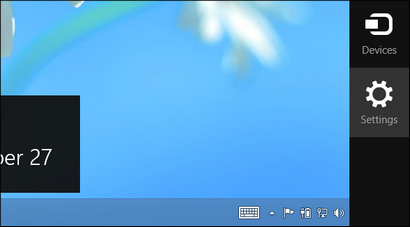
Optimisez vos disques durs
Comme sur les versions précédentes de Windows, cliquez sur le bouton Analyser pour voir exactement comment les systèmes de fragmentation de vos fichiers sont.
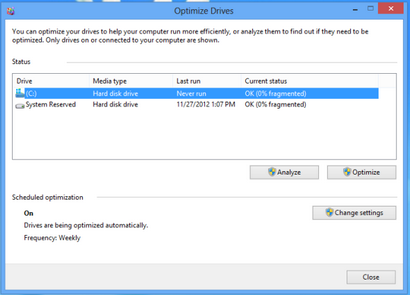
L'indexation de configuration de Windows
Le service d'indexation de Windows scanne automatiquement les fichiers sur votre ordinateur et surveille les changements, vous permettant de rechercher rapidement des fichiers sans attendre. L'indexation utilise un peu de temps CPU (et utilise plus de temps CPU si vous changez souvent un grand nombre de fichiers) afin de le désactiver peut vous aider à réduire l'utilisation du processeur.
Gardez à l'esprit que l'indexation accélère les recherches. Si vous utilisez régulièrement la fonction de recherche de fichiers sur l'écran de démarrage ou la fonction de recherche dans l'Explorateur Windows, vous ne voulez pas désactiver l'indexation. Vous ne devez désactiver l'indexation si vous n'utilisez la fonction de recherche.
Pour désactiver Windows Search, appuyez sur Démarrer. Type services.msc. et appuyez sur Entrée. Faites défiler la liste, recherchez le service de recherche de Windows, faites un clic droit et sélectionnez Propriétés.
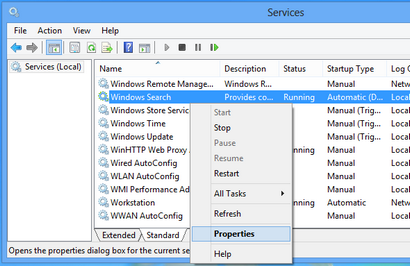
Définissez la zone Type de démarrage sur Désactivé. cliquez sur le bouton Arrêter pour arrêter le service, puis cliquez sur OK.
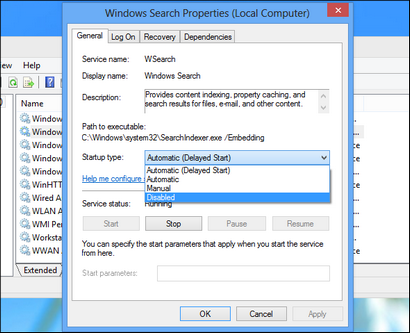
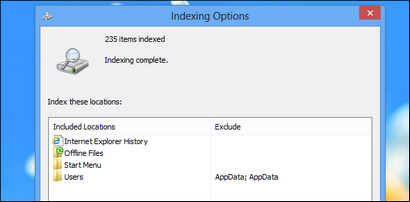
Pour plus d'informations sur Windows 8, assurez-vous de télécharger notre guide gratuit de Windows 8.
Merci pour votre très bon dans explainations détail au sujet de ces outils pratiques dans Windows 8, il sera très utile pour moi parce que je suis en utilisant Windows 8 proffessional.but il y a une question et j'ai trouvé quelques réponses à certains problèmes que pourquoi les développeurs d'applications tiers prennent de longues survays sur windows 8 comme anti-virus companies.will ils ont perdu leur chance avec windows Defender pré-installé?