Comment faire pour créer une manipulation de photos avec vos propres photos et Textures
Dans ce tutoriel, je vais vous donner quelques conseils sur la façon de prendre vos propres photos pour la manipulation de photos. Vous apprendrez, comment mélanger les images, appliquer des textures, créez vos propres pinceaux etc. Donc, nous allons commencer!
Aperçu de l'image finale
Jetez un oeil à l'image que nous allons créer.
Détails Tutoriel
- Programme. Photoshop CS et supérieur
- Difficulté: Intermédiaire
- Temps Achèvement prévu: environ 3 heures
Étape 1 - Préparation de prendre les photos
Habituellement, tutoriels commencent par une liste de photos que vous devriez télécharger. Mais aujourd'hui, nous allons le faire différemment. La seule chose que vous avez à faire est de prendre votre appareil photo à l'extérieur et tirer sur vos propres images! Ne vous inquiétez pas, il ne prend pas beaucoup de votre temps et vous ne devez pas être un photographe génial.
Si vous voulez prendre des photos, il est bon de le faire quand elle est trouble en dehors parce que dans ce cas, vous aurez pas de lumière directionnelle forte du soleil mais agréable lumière diffuse, qui sera facile à changer dans votre programme graphique pour adapter à la la lumière globale de votre manipulation de photo.
Lorsque vous prenez des photos, il est toujours bon de prendre différents angles et directions parce que vous ne savez jamais ce que vous trouverez utiles pour votre photo. Et ce serait mauvais si vous auriez une photo parfaite, mais vous auriez besoin juste tourné un peu différent.
Étape 2 - Prendre des photos pour l'arrière-plan
Comme je l'ai déjà dit, prenez votre appareil photo à l'extérieur et prendre la photo qui conviendra à l'arrière-plan. Pour cette manipulation nous avons besoin d'un arrière-plan facile avec des détails non pas tant sur elle. Cette absence de détails aide l'ambiance que nous allons essayer de créer être d'une situation désespérée ou un sentiment de solitude ou de la vacuité.
Comme vous pouvez le voir dans l'image ci-dessous, j'ai utilisé une simple photo du béton derrière ma maison. Une photo de quelques-uns parking vide, sur le terrain ou la route serait génial aussi. Vous pouvez voir l'angle d'où je pris la photo.
Étape 3 - Prendre des photos du ciel
Ceci est très facile. Juste attendre un certain temps nuageux (il y aura beaucoup de temps nuageux à l'automne), ouvrez une fenêtre et tirer quelques photos du ciel. nuages en forme sont les meilleurs parce que le ciel ne sera pas ennuyeux. Il devrait être dramaturgique et ce type de nuages est le mieux pour elle.
Sur l'image ci-dessous vous pouvez voir quel genre de ciel que je veux dire.

Et ci-dessous un exemple du ciel qui ne semble pas aussi bon.

Étape 4 - Prendre la texture photo du Monument
Il est encore très facile. Pour le monument, nous allons utiliser la texture de certains murs battus - donc tenir juste devant un mur et le tirer :) Il est bon de se tenir directement devant le mur, car de cette façon il n'y aura pas de distorsion de perspective dans la photo.
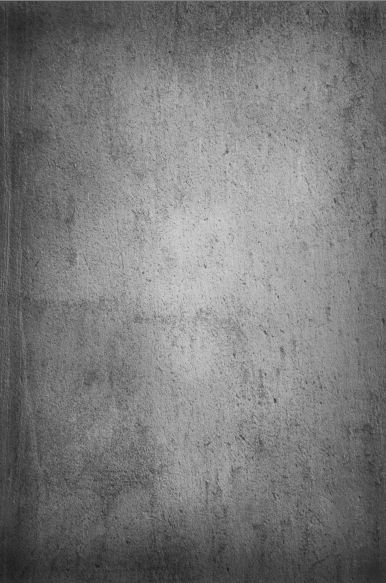
Si vous voulez utiliser exactement cette texture (ci-dessus), vous pouvez télécharger le pack de texture de ma page deviantArt, mais je vous recommande de tirer votre propre.
Étape 5 - Prendre des photos de personnes
Ceci est la dernière étape avant de commencer à faire la manipulation de photos. Prenez votre appareil photo à une gare ou un autre endroit similaire où il y a une grande concentration de personnes. Un peu comme un paparazzi, et tirer certains d'entre eux. Ne vous inquiétez pas si vous êtes timide, vous pouvez les tirer d'une distance (en fonction du zoom de votre appareil photo).
Il suffirait d'avoir cinq ou six types de personnes pour ce que nous allons créer.
Étape 6 - Préparation de l'arrière-plan
Après avoir téléchargé toutes les photos nécessaires à partir de votre appareil photo à l'ordinateur ouvert Photoshop et faites glisser l'image du sol et du ciel en un seul document. Nom appropriée de la couche comme « terre » et « SKY ». Assurez-vous que « SKY » est au-dessus du « sol ». Il est toujours bon de nommer toutes les couches. De cette façon, vous pouvez tout mieux orienter dans votre fichier PSD.
Ajouter un masque vectoriel à « SKY. » Vous pouvez trouver le bouton Ajouter un masque Vector à la partie inférieure de la palette Calques. Si vous ne voyez pas les couches suffit d'appuyer sur F7 et il apparaîtra.
Il est préférable d'utiliser un masque vectoriel au lieu de l'outil Gomme car de cette façon toutes les étapes que vous faites sont non destructive, et vous pouvez les changer à tout moment. Si vous peignez avec une couleur noire sur le masque vectoriel, l'image disparaît. Si vous voulez avoir de nouveau visible, la seule chose que vous avez à faire est de peinture blanche au-dessus.
Après avoir masque vectoriel ajouté à la « SKY », saisir l'outil Pinceau (B), sélectionnez une brosse douce et ronde, choisissez noir pour la couleur, et de la peinture sur les zones qui doivent être cachés. Changer pour une plus petite taille de la brosse pour un mélange plus précis. Vous pouvez également modifier l'opacité du pinceau pour obtenir un meilleur résultat.
Après cette étape, ma manipulation ressemble à l'image ci-dessous. Vôtre devrait être similaire, mais cela dépend de vos images stock utilisées.

Si votre arrière-plan ne semble pas réaliste, vous pouvez essayer l'une des deux tours. Au début, vous pouvez utiliser le filtre Sphérisation, qui vous aidera à ajouter plus d'espace dans la manipulation. Pour l'utiliser allez dans Filtre> Déformation> Sphérisation. et régler la quantité à une valeur négative.

La prochaine chose que vous pouvez faire est de transformer la perspective. Pour ce faire, aller dans Edition> Transformation> Perspective et transformer votre couche « sol » que vous avez besoin.
Ce que je l'ai fait dans ma manipulation est que j'ai ajouté la texture au sol pour ajouter plus de détails. Si vous voulez essayer aussi, vous pouvez utiliser la texture que vous avez pris pour le monument. Ouvrez l'image avec la texture, faites-le glisser dans la manipulation, placez au-dessus du « terrain » (vous pouvez également créer un masque de détourage de lui), et nommez-le « TEXTURE POUR TERRE. » Maintenant, changez l'Opacité de la couche et aussi le mode de fusion. Je viens de changer le mode de superposition Blending.

Comme vous pouvez le voir le sol devrait avoir plus de tons cyan qu'il a maintenant. Pour corriger cela ajouter une nouvelle couche de réglage de la balance des couleurs au-dessus de la couche « sol ». Si vous ne savez pas comment ajouter une couche d'ajustement, puis regardez l'image ci-dessous.
Cliquez sur le bouton qui est encerclée et sélectionnez Balance des couleurs. Le bouton est sur la même palette (couches) que le bouton Mask Vector Ajouter que nous avons utilisé quelques pas en arrière.
Définissez les niveaux de couleurs à: -6, 0, et en demi-tons et +12 appuyez sur OK.
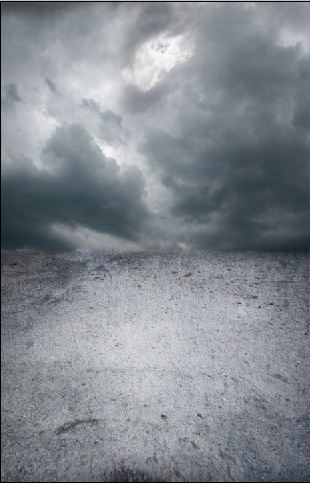
Je pense que ce serait mieux si tout le fond serait un peu plus sombre. Pour ce faire ajouter une couche d'ajustement des niveaux au-dessus du « terrain » et « SKY. » Régler les niveaux d'entrée: 31; 0,85; 255 et appuyez sur OK.
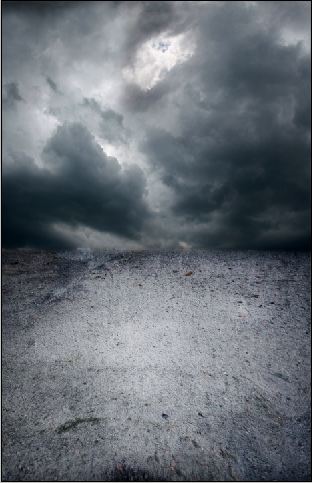
Étape 7 - Création du Monument
Dans cette étape, nous allons créer le monument. Ouvrez l'image de texture que vous avez pris et faites-le glisser dans votre manipulation de photo. Nom de la couche « MONUMENT. » Redimensionner à des proportions appropriées. Pour ce faire appuyez sur Commande + T, et maintenez la touche Maj enfoncée pour rendre l'image plus petite. Si vous maintenez la touche Maj, la largeur et la hauteur auront la même proportion que ce qu'ils avaient avant.
Appuyez sur Commande + T à nouveau et rendre l'image un peu plus mince. Ensuite, allez dans Edition> Transformation> Perspective et changer la perspective de sorte que le monument sera plus mince sur le dessus et plus large sur le fond.
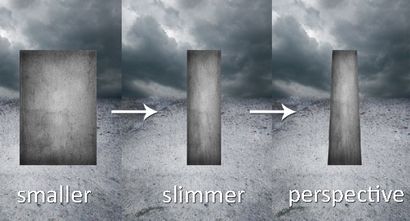
Ajouter un masque vectoriel au monument. Maintenant, utilisez un chiffon doux, brosse ronde pour faire la partie inférieure du monument plus doux.

A ce moment, ma manipulation de photo ressemble à celui ci-dessous. Vous devriez avoir quelque chose de similaire, mais encore une fois - cela dépend de vos photos utilisées.

Étape 8 - Ajustement de la couleur du Monument
Maintenant, changer les couleurs et le contraste du monument il s'inscrit dans le reste de l'image. Cette étape dépend de ce que vous avez pris des photos stock. Pour l'inspiration, je vais vous montrer ce que je faisais.

Étape 9 - Création du rayon lumineux
Dans cette étape, nous allons créer un rayon lumineux au sommet du monument. Créez un nouveau calque au-dessus du « MONUMENT » et nommez-le « LIGHT RAY. » Maintenant, prenez l'outil Pinceau (B), sélectionnez une brosse douce, ronde et choisir une taille appropriée (dépend de la taille de votre manipulation de photo). Choisissez une couleur très claire. Il peut être blanc pur ou quelque chose d'un peu plus jaunâtre.
Peindre un point sur le sommet du monument, puis un point sur l'endroit où vous voulez que le rayon à la fin. Au cours de la peinture de la deuxième cale de points Shift. Il vous peindre une belle ligne. Au lieu de cette méthode, vous pouvez également utiliser l'outil de ligne.
Une fois que vous avez la ligne que vous pouvez appuyer sur le bouton Ajouter un style de calque, qui se trouve dans la partie inférieure de la palette Calques, et ajoutez une lueur externe au rayon pour le rendre plus réaliste. Dans mon cas, il n'a pas été nécessaire.
Ajouter un masque vectoriel à la « LIGHT RAY. » Maintenant, avec un noir, doux, brosse ronde et une faible opacité, de la peinture sur le dessus du rayon lumineux. Il semble plus réaliste, comme si la lumière est moins intense et il est loin du monument.
Dans l'image ci-dessous vous pouvez voir la manipulation avec le rayon lumineux.

Il devrait y avoir un peu de lumière diffuse autour du sommet du monument. Pour ajouter aller de l'avant et de créer une nouvelle couche au-dessus du « MONUMENT » et nommez-le « Difuse LUMIERE. » Prenez l'outil Pinceau (B), sélectionnez la même couleur que le rayon lumineux, l'opacité de la brosse et le rendre plus grand. Maintenant la peinture un peu plus haut du monument. Dans l'image ci-dessous vous pouvez voir ce que je veux dire.

Étape 10 - Ajout de personnes
Dans cette étape, nous allons ajouter les personnes que vous avez prises avec votre appareil photo. Mais avant de faire cela moi de dire quelques mots au sujet de la perspective. Pour ajouter de la profondeur à la manipulation, il est important de garder les règles de la perspective à l'esprit. Il est très simple - les objets qui sont plus proches sont plus grands que ceux qui sont plus loin.
La prochaine chose importante que vous devez savoir quand vous créez une manipulation de photos est que les objets qui sont plus proches sont plus sombres et plus saturées. Si vous voulez faire cette règle encore plus forte, vous pouvez faire l'objet plus aussi nette et avec plus de détails.
Ouvrez vos photos de personnes, les découper et les glisser dans la manipulation. Modifier la taille d'entre eux, les dupliquer quelques fois et commencer à les organiser. Vous pouvez retourner (Edition> Transformation> Symétrie axe horizontal) qu'ils aient une plus grande variation. Disposez-les comme vous ci-dessous.

Comme vous pouvez le voir, j'ajouté pas de gens au loin. Il est parce que nous allons utiliser une brosse spéciale que nous allons créer dans l'étape suivante.
Étape 11 - Création du pinceau
Créer vos propres pinceaux est très simple et peut aussi être très utile. Ouvrez un nouveau document et faites glisser une couche avec un homme en elle. Commande-cliquez sur la vignette de cette couche. Il active le masque de la couche.
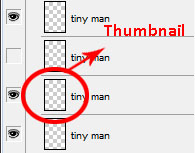
Saisir l'outil de gradient (G), choisir une couleur noire solide et de remplir le masque de noir. Maintenant, utilisez l'outil de recadrage (C) pour recadrer l'image. Vous devriez avoir quelque chose comme ça ci-dessous.
Maintenant, allez dans le menu Edition> Définir une forme prédéfinie. Appuyez sur OK dans la fenêtre qui ouvrira ses portes et vous fait. Vous avez votre propre pinceau!
Accédez à votre manipulation de photo, prenez l'outil Pinceau (B) et sélectionnez le pinceau que vous venez de créer. Choisissez un gris foncé et peindre les gens au loin. Ne pas oublier de rendre les gens plus petits et plus légers quand ils sont plus loin.
Vous pouvez créer plusieurs types de brosses pour avoir une plus grande variation.

Étape 12 - Ajout d'ombres
Il devrait y avoir des ombres sous le monument et de personnes. Pour résoudre ce problème ajouter une nouvelle couche au-dessus de toutes les couches et nommez-le « OMBRES. » Prenez l'outil Dégradé (G), choisir la couleur # 808080 et remplir la couche avec elle. Maintenant, changez le mode de fusion de la couche de superposition.
Vous avez deux options sur la façon de faire des ombres. Au début, vous pouvez les peindre avec un pinceau noir ou utiliser l'outil de gravure. Dans l'image ci-dessous vous pouvez voir comment la couche « SHADOWS » devrait regarder.
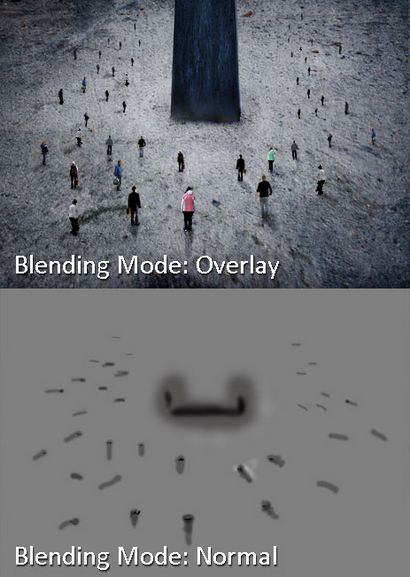
Étape 13 - Ajout de brume
Téléchargez des brosses de brouillard (je ces) et les installer dans Photoshop. Si vous ne savez pas comment installer des brosses, puis regardez ce tutoriel. Ajouter une nouvelle couche sous la « MONUMENT », nommez-le « MIST » et peindre un beau brouillard avec une couleur blanche.
Étape 14 - Application de texture
Si vous voulez que votre manipulation pour avoir un look grungy, vous pouvez ajouter un peu de texture grunge, que vous téléchargerez ou (comme moi), vous pouvez utiliser la même texture que vous avez utilisée pour la création du monument.
Ouvrez le document avec la texture et faites-le glisser dans la manipulation de photos sur le dessus de vos couches. Nommez « TEXTURE. » Ensuite, changer le mode de fusion de la couche et aussi l'opacité. J'ai utilisé un mode de fusion Superposition et Opacité de 30%, mais vous pouvez expérimenter avec différents modes et opacités pour obtenir des résultats intéressants.

Étape 15 - Réglage final
Cette étape dépend de photos que vous avez utilisé à nouveau. Pour l'inspiration, je vais vous montrer ce que je faisais.
Je veux que l'image soit un peu plus sombre. Pour résoudre ce problème, ajouter une nouvelle couche de réglage des niveaux au-dessus des couches et définir les niveaux d'entrée sur: 0; 0,84; 255.
Vous pouvez également ajouter une vignette. Ajouter une couche de réglage de niveaux et maintenant définir les niveaux d'entrée: 0; 0,55; 255. Prenez l'outil Dégradé (G), choisissez une couleur noire solide, et remplir le masque de calque avec elle.
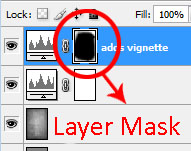
Maintenant, choisir une couleur blanche, prenez l'outil Pinceau (B), et de la peinture sur les bords du masque de calque. Il les rend plus sombre.
Conclusion
Félicitations! Vous avez terminé. J'espère que vous avez appris quelque chose de nouveau dans ce tutoriel. Expérience avec la prise de vos propres photos, que vous pouvez utiliser dans vos manipulations de photos!