Comment faire un Cinemagraph pour Photoshop newbies
Un Cinemagraph est « plus qu'une photo, mais pas tout à fait la vidéo. » Ou du moins, c'est Supermodel Coco Rocha les a résumées.
Photo par Kevin Burg et Jamie Beck
La beauté d'une image GIF est que vous pouvez partager plus d'une photo, vous verrez souvent les utiliser dans les mèmes. C'est ce qui est génial cinemagraphs aussi. Sauf à la différence GIFs, cette nouvelle forme d'art est plus sophistiqué, subtil et souvent mystérieux.
Il est comme GIFs ont grandi, quitté le sous-sol de leur mère, et sont même essayer d'être sexy. Souvent, cela fonctionne aussi, comme vous pouvez le voir ci-dessous. Ajout d'une animation subtile peut faire une photographie venir à la vie.
artiste graphique Kevin Burg et photographe Jamie Beck a inventé le terme, Cinemagraph. quand ils ont collaboré sur une histoire pour la Fashion Week de New York. Depuis lors, ce format a obtenu assez populaire. Il y a même un certain nombre d'applications et de logiciels pour créer instantanément vous êtes propre Cinemagraph sans compétences Photoshop (aller de l'avant et de tricher si vous voulez!). ;) Cependant, si vous voulez un look sur mesure, vous allez avoir à travailler pour elle.
Avant de commencer, il y a d'innombrables façons de faire cinemagraphs, mais ce tutoriel est conçu pour ceux qui utilisent Photoshop avec des compétences de base.
Pour commencer, vous aurez besoin d'un:
- Trépied
- Caméra vidéo
- Photoshop (CS5 Extended est utilisé pour ce tutoriel)
- Lecteur Quick Time
Comment faire votre propre Cinemagraph:
1. Tirez votre vidéo
Pour ma Cinemagraph, je vais utiliser un extrait d'un voyage que j'ai avec ma petite amie à l'époque. Vous pouvez utiliser une courte vidéo que vous avez déjà ou tourner un nouveau clip aussi.
A. Sélectionnez votre sujet:
Votre but est de garder la plupart de la photographie encore, tandis qu'un ou plusieurs sujets se déplacent subtilement. Pour ce faire, choisir des sujets dont les mouvements ne se croisent pas les chemins avec d'autres objets en mouvement. Des exemples simples sont des branches d'arbres balancent souvent, l'expression sur un visage changeant, soufflant les cheveux, une robe ondoyante, une réflexion ou des bougies vacillantes.
Pour cet exemple, je vais isoler la tasse de café sur la route.
B. Votre Isoler Objet:
Testez votre clip pour être sûr que votre sujet ne se chevauchent pas avec quoi que ce soit d'autre dans votre prise de vue. Dans mon exemple, vous remarquerez la coupe est très proche de la voiture de sport, mais il y a assez d'espace pour travailler.
Utilisez un trépied pour maintenir l'appareil stable et seulement tirer quelques secondes d'images. Chaque seconde de la vidéo a au moins 24 images, donc, si votre clip est trop long, la taille du fichier sera énorme.
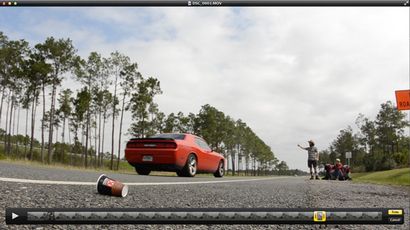
Si vous utilisez un clip plus long, utilisez un programme pour couper les images avant de l'ouvrir dans Photoshop. Je Quicktime Player 10.3 pour couper en sélectionnant Modifier> Trim. Ensuite, j'ai exporté les images à une résolution de 1080p en sélectionnant Fichier> Exporter> 1080p.
3. Ouvrez votre vidéo dans Photoshop
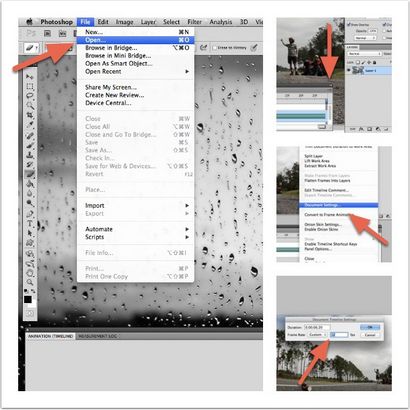
A. Avant d'importer votre clip dans Photoshop, assurez-vous que vous utilisez l'espace de travail de mouvement en sélectionnant Fenêtre> Espace de travail> Motion.
B. Ensuite, ouvrez votre clip avec Fichier> Ouvrir. et il ouvrira automatiquement dans le AnimationTimeline.
C. Dans le coin supérieur droit du scénario d'animation. ouvrez le menu déroulant et sélectionnez Paramètres du document. Ensuite, abaisser le taux de trame entre 10 à 15 images par seconde. J'ai choisi 12 images par seconde pour le mien. Cela permettra de garder la taille du fichier de devenir trop grand.
4. Choisissez votre section d'animation
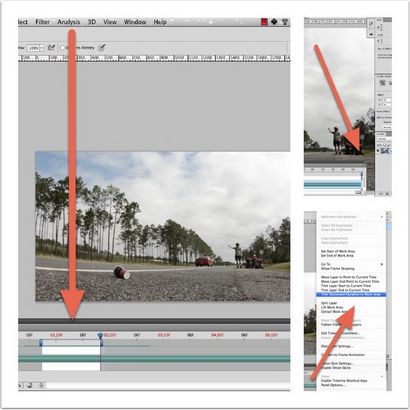
A. Dans le scénario d'animation. utiliser les deux laveurs bleus pour sélectionner les images que vous utiliserez pour votre animation. Essayez de mettre fin à l'animation lorsque votre sujet est l'arrêt ou le déplacement hors du cadre. Dans mes images, je les images sélectionnées lorsque la coupe ralentissait et commencent à rouler dans l'autre sens.
B. Ouvrez le menu Animation chronologique à nouveau, puis sélectionnez Durée de document Version de la zone de travail. Cela va se débarrasser de la séquence supplémentaire, donc vous pouvez vous concentrer sur la section que vous souhaitez animer.
5. Choisissez votre moment encore
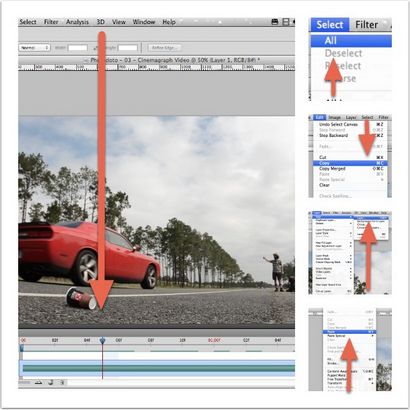
A. Dans le scénario d'animation. utiliser le laveur pour sélectionner l'image que vous souhaitez congeler. Ce sera le « masque » pour votre animation.
B. Une fois que vous avez choisi le cadre, l'y laisse épurateur, puis créer une nouvelle couche en sélectionnant:
C. Nom de cette couche « Still Moment » ou quelque chose d'autre que vous vous en souvenez. , Vous remarquerez alors cette couche dans la couche Widow.
6. Créez votre masque
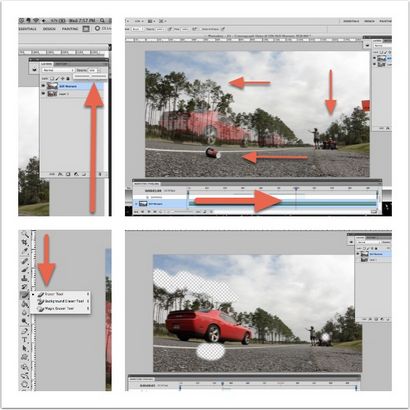
B. Utilisation de l'épurateur et l'outil Gomme sur la couche Moment encore, effacer autour de votre sujet. Vous créez essentiellement un trou dans le masque, de sorte que vous pouvez regarder le reste de votre animation.
Pour moi, je l'ai effacé tous les domaines où les rouleaux de coupe, et j'ai aussi effacé le visage de ma petite amie et les cimes des arbres.
7. Surveillez votre Cinemagraph
Vous pouvez maintenant jouer votre création et vérifier. Certains cinemagraphs seront terminés ici, et si c'est vous, bravo :). Mais pour moi et beaucoup d'autres, vous aurez envie d'inverser l'animation donc il y a une boucle transparente. Cela rendra votre look Cinemagraph plus réaliste (espérons-le plus sophistiqué aussi).
8. Faire couches de cadres
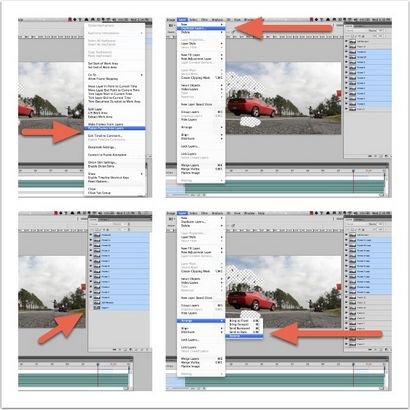
Vous devez changer les images de votre vidéo en couches. Ensuite, vous dupliquer les couches et les inverser, donc une boucle transparente est créée.
A. Dans le menu Timeline Animation. sélectionnez Aplatir Cadres dans les couches. Ensuite, vérifiez la fenêtre de la couche. et vous verrez une nouvelle couche pour chaque trame dans votre animation (et ici vous comprendrez pourquoi il est important de garder vos animations courtes).
B. Supprimer la couche inférieure appelée couche 1, qui est la couche avec votre vidéo importée.
C. Mettez en surbrillance toutes les couches (sauf le premier et le dernier, puisque l'animation en boucle, vous ne serez pas besoin de dupliquer ces couches), puis sélectionnez Calque> Couches en double.
D. Déplacer toutes les couches dupliquées mis en évidence presque au sommet dans la fenêtre de la couche. mais assurez-vous la couche Moment Toujours est sur le dessus.
E. Avec toutes les couches dupliquées encore mis en évidence, inverser leur ordre en sélectionnant Calque> Réorganiser> inverse.
9. Faire des couches Cadres
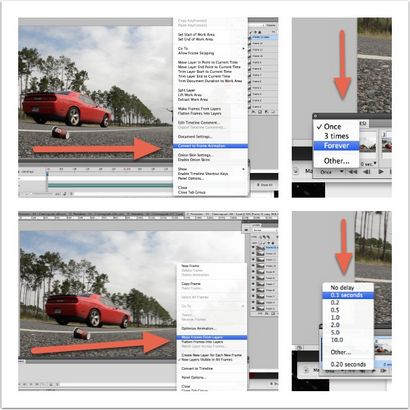
Maintenant, vous avez tous les cadres pour une boucle transparente, mais vous devez les reconvertir en cadres et peaufiner les réglages.
A. Ouvrez le menu Timeline Animation. et sélectionnez Convertir en cadre d'animation.
B. Re-ouvrir le menu Timeline Animation. et sélectionnez faire des cadres des couches. Cela fera un cadre de chaque couche.
C. Ensuite, dans le coin inférieur gauche du scénario d'animation. ouvrez le menu déroulant qui lit une fois, et choisir de jouer l'animation, pour toujours.
D. Sélectionnez ensuite toutes les images dans l'animation Timeline et ouvrez le menu déroulant ci-dessous chaque image et sélectionnez 0,1 seconde.
Conseil avancé: Pour une action plus douce, personnaliser la vitesse d'animation en ralentissant le début, au milieu et à la fin de 0,2 seconde.
10. Enregistrez pour le Web et profitez

A. Sélectionnez Fichier> Enregistrer pour le Web - Périphériques.
A. Choisissez GIF dans le menu supérieur, à droite.
B. Assurez-vous de définir les couleurs> 256.
C. Choisir une largeur au maximum de 600px.
D. Dans le coin inférieur droit, assurez-vous est toujours sélectionné pour toujours.
E. Ensuite, cliquez sur Enregistrer et profiter de votre nouvelle Cinemagraph.