Comment faire un collage Photoshop en 9 étapes simples
Nous avons tous pour objectif de raconter une histoire à travers une seule image. Pour de nombreuses occasions, cependant, un collage bien assemblé est un excellent moyen de tirer le spectateur dans une expérience complète. Considérez cette méthode pour partager des photos d'un événement, un vrai tournage immobilier, ou même une séance de photos de famille!

Sélection de photos est cruciale. Vous voulez choisir un mélange d'échelles qui couvrent l'ensemble de l'événement. Cela signifie que vous prenez quelques plans larges qui montrent toute la scène, et quelques photos de détail qui montrent beaucoup de texture et de la personnalité. Sans l'un ou l'autre de l'histoire ne sera pas complète et ne portera pas la même émotion qu'il pouvait.
Étape 1. Ouvrez les images sélectionnées dans Photoshop
Ouvrez toutes les photos sélectionnées dans Photoshop. Vous voulez choisir un minimum de trois, mais éviter d'être encombré avec un trop grand nombre aussi. En règle générale, je limite ma sélection de photos à plus de huit. Gardez à l'esprit que les photos que vous sélectionnez, le plus difficile il sera de voir les détails de chacun.
Étape 2. Créez un nouveau fichier
Créer un nouveau fichier (Fichier -> Nouveau). Assurez-vous de faire un peu plus grand que la taille que vous voulez à la fin. Je fais toujours 20 × 30 'à 150ppi.
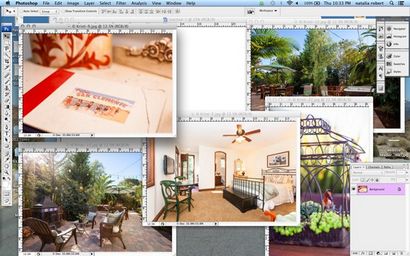
Étape 3. Ajoutez vos images une à la fois
Étape 4. Créez votre mise en page
Après avoir ajouté toutes les images que vous voulez dans le collage, il est temps de mettre les photos! C'est là, vous déplacer photos jusqu'à ce que vous sentez qu'ils raconter votre histoire mieux. Vous découvrirez un style de votre propre après avoir fait plusieurs collages. J'aime généralement soit une symétrie dans les dispositions, ou la faire ressembler à un casse-tête de verrouillage. Cela étant dit, chaque histoire a des besoins légèrement différents.
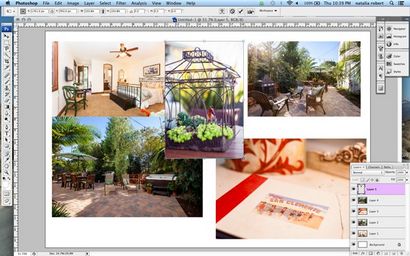
Étape 5. Ajouter un espacement d'image
Lorsque vous avez la disposition compris et les photos sont toutes de taille qu'ils devraient l'être, vous pouvez créer une mince bordure blanche entre les images pour donner un peu d'espace visuel. Cette étape est facultative, et la quantité d'espace blanc que vous mettez entre les photos est une préférence personnelle.
Pour ce faire, sélectionnez la couche d'image que vous souhaitez déplacer puis utilisez les touches fléchées pour se déplacer dans la direction que vous voulez. À l'aide des touches fléchées plutôt que de déplacer avec la souris vous aidera à garder une trace de la distance de telle sorte que l'espacement entre les photos est encore.
Sinon, vous pouvez les buter les uns contre les autres et en utilisant un style de calque (sélectionnez Stroke> intérieur) ajouter une bordure blanche ou noire autour de chaque image. Voir la capture d'écran ci-dessous.
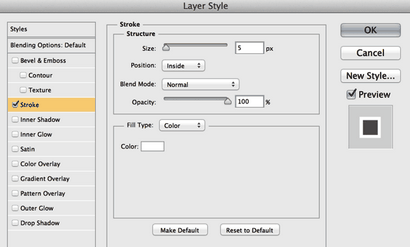
Étape 6. Fusionner toutes les couches
Une fois que vous avez votre collage présenté et les photos sont espacés que vous voulez, vous êtes prêt à fusionner toutes les couches. Pour ce faire, appuyez sur Commande + Maj + E.
Étape 7. Crop l'image finale
Une fois que votre collage est fusionné en une seule couche, rogner les espaces blancs supplémentaires autour des bords de sorte qu'il est encore. Cette bordure blanche à l'extérieur est généralement très étroite sur mes collages, donc je ne dérange pas la mesure. Assurez-vous qu'il semble même tout autour.
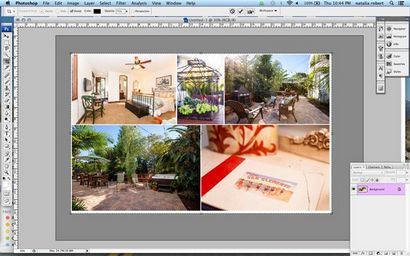
Étape 8. Redimensionner pour une utilisation en ligne
Pour redimensionner votre collage et le ramener aux dimensions amicales de médias sociaux, appuyez sur Opt + Commande + I. Le calibrage varie selon les plates-formes de médias sociaux, mais j'économiser généralement il à 1000 pixels sur le bord court et 150ppi.

Natalia Robert. fondateur et photographe principal de Full Circle Images. apporte son expérience en tant que concepteur avant d'architecture pour produire des images de luxe qui créent un sentiment de chaleur et de la culture. Natalia est basée à San Diego, Californie, Etats-Unis. Elle a eu l'honneur de tirer avec AirBnB pendant 3 ans et compter, ainsi qu'avec diverses publications, TEDxSanDiego, et d'innombrables petites entreprises de transmettre des histoires à travers des images fortes. Aujourd'hui, son co-pilote à quatre pattes, Daisy, inspire un sentiment quotidien de Wanderlust tout en servant de rappel de la façon dont il est précieux de maintenir un sentiment d'appartenance.
Si vous avez apprécié cet article, vous aimerez probablement aussi.
En vedette dans la post-production
Méthode rapide et sale d'utiliser le Spot Healing Photoshop outil Pinceau

Ne peut pas battre Microsoft AutoCollage ...
Merci de mentionner cela! AutoCollage est une excellente façon de permettre rapidement un logiciel pour mettre en place un collage pour vous. Il est beaucoup plus pratique au large et automatisée. Cela peut être un excellent outil parfois, mais ayant le contrôle à 100% et de mettre la main ensemble un collage est parfois préféré.
Oui absolument. Les techniques PS sont très simples, et cet aspect de cet article est très certainement destinées au débutant.
Je tiens à souligner, cependant, qu'au-delà de la technique PS réelle, j'espère que cet article permet de montrer comment un collage peut être utilisé pour créer une histoire de vos séances de photo! Je crée souvent des collages personnalisés pour récapituler une grande session client.
Oui, c'est une façon de regarder. Cependant, cet article ne parle de créer une histoire avec un seul collage, et à cette fin, je recommande de limiter votre nombre de photos inclus afin que les gens peuvent se connecter à chaque image. En outre, la création de votre propre collage est un excellent moyen d'avoir un contrôle total sur l'arrangement, le dimensionnement et la sélection!
Je fais souvent des collages.
En général, comme ci-dessus, pour raconter une histoire en quelques images, principalement pour l'utilisation des médias sociaux pour être honnête.
Moi-même étant un vétérinaire plus de 20 ans, je sais qu'il ya toujours de la place pour apprendre quelque chose de nouveau, mais ce serait bien avant de plonger dans un tutoriel à ce qu'il qui il est destiné.
Merci pour le tutoriel - le plus apprécié!