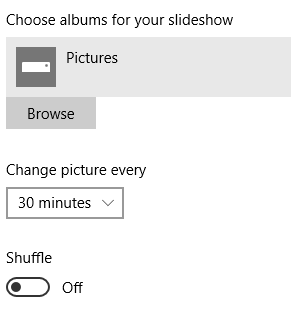Comment faire un diaporama avec Windows Movie Maker
Un diaporama est un excellent moyen de partager vos photos et vidéos avec des amis et la famille. Plutôt que de les enfermer dans une pièce sombre avec vous, créez un diaporama numérique que vous pouvez envoyer un courriel ou de partager sur les médias sociaux.
Dans ce guide, nous vous montrons comment rendre l'image dynamique ou des diaporamas vidéo à l'aide de l'outil gratuit Windows Movie Maker.
Faites votre diaporama
Sélectionnez vos fichiers
Commencez par ouvrir votre dossier d'image et sélectionner les fichiers que vous souhaitez ajouter. Movie Maker prend en charge la fonctionnalité glisser-déposer pour les photos et vidéos, ainsi sentez-vous libre d'utiliser la fente de support comme une toile et déposez toutes les photos et vidéos que vous aurez besoin pour ce projet. Vous pouvez également droit Cliquez sur Windows> Ajouter des vidéos et des photos pour ouvrir un dossier, que vous pouvez utiliser pour ajouter votre contenu.
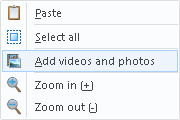
Modifier des vidéos pour votre diaporama
Une fois que vous avez chargé vos vidéos dans Windows Media Player, commencer à déplacer le curseur de jeu avec votre souris jusqu'à ce que vous atteignez un point que vous souhaitez couper ou découper complètement. Cliquez droit sur le curseur de lecture pour ouvrir vos options.
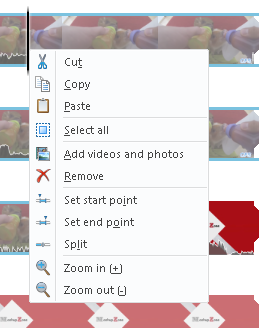
Vous pouvez utiliser plusieurs options de commande du clavier pour faciliter le processus d'édition, bien que celles indiquées ci-dessous plus de répondre à vos besoins.
Puisque nous faisons un simple diaporama d'images, des clips partage et l'édition est utile pour couper la quantité de temps que vous souhaitez un clip pour apparaître à l'écran.
Ajouter la musique de fond
Ajouter de la musique est aussi simple et facile que l'ajout d'images et des vidéos sur votre diaporama. Vous pouvez glisser-déposer vos fichiers musicaux dans le programme ou cliquez sur le bouton Ajouter de la musique dans le menu Accueil.

Ajouter des transitions et effets
Une fois que vous avez ajouté votre musique et rogné photos et vidéos, il est temps d'ajouter des transitions et des effets clés. C'est là Windows Movie Maker excelle, car il est un inconnu en grande partie du créateur de thème AutoMovie déjà construire dans le logiciel.

En cliquant sur un thème AutoMovie vous invite à ajouter de la musique à votre histoire de photo. Choisissez ou non ajouter de la musique à votre invite de film qui suit. La fonction AutoMovie va ajouter des transitions, des gros plans, et des superpositions à vos photos automatiquement, la création d'un court-métrage spectaculaire en quelques secondes.
Rappelez-vous de changer les coups de titre situés à la catégorie inférieure de vos séquences tournées en double-cliquant sur la section de titre et en ajoutant votre propre texte.

Vous pouvez également ajouter vos propres titres, sous-titres, ou des crédits dans le menu Accueil.

Ajouter Animations et effets visuels
Si vous souhaitez avoir plus de contrôle des transitions et des effets disponibles, l'onglet Animations situé en haut du programme vous permet de modifier les caractéristiques de transition et de panoramique qui se produisent entre les diapositives.

Si vous faites des recherches sur les effets de transition, mais n'êtes pas sûr d'utiliser, la souris sur les animations pour les prévisualiser. Pour les ajouter à votre film, cliquez sur l'effet. Pour supprimer l'effet, cliquez sur la flèche vers le bas pour révéler tous les effets et cliquez sur l'emplacement Aucun. Vous pouvez également ajouter une transition ou un effet à toutes les images et vidéos dans le film en cliquant sur le bouton Appliquer à tous.

Rendez-vous sur l'onglet Effets Visuels et vous trouverez une gamme d'outils visuels en fonction de votre film. Encore une fois, le processus est aussi facile que de trouver l'effet désiré et en cliquant dessus pour appliquer. De Cinematic à Artistique, il y a un effet pour chaque humeur.
Effets Finetune
Avant d'enregistrer, il y a plusieurs options d'outils intégrés à Windows Movie Maker, que vous pouvez régler. Pour accéder à ces outils, cliquez sur une diapositive et ils apparaîtront automatiquement. Si ces options outils ne semblent pas, vous avez encore d'ajouter un effet à la diapositive.
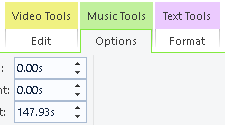
Si, par exemple, vous souhaitez créer un effet de ralentissement pour une petite vidéo que vous montrer, allez dans Outils vidéo> Modifier> Vitesse pour ralentir la lecture vidéo. Plus le nombre, plus le clip vidéo.
Votre section projet contient également quelques options intéressantes, telles que la musique Insister. ce qui réduira le volume des vidéos dans votre film, afin de rendre votre pop musique de film.

Partagez votre diaporama vidéo

La dernière étape est l'enregistrement du fichier vidéo, ce qui peut être fait sous l'onglet Fichier. Les paramètres d'enregistrement marqués pour un affichage haute définition est votre pari le plus sûr, si vous voulez un film croustillant, tandis que les autres paramètres plus la qualité pour réduire la taille du fichier ainsi.
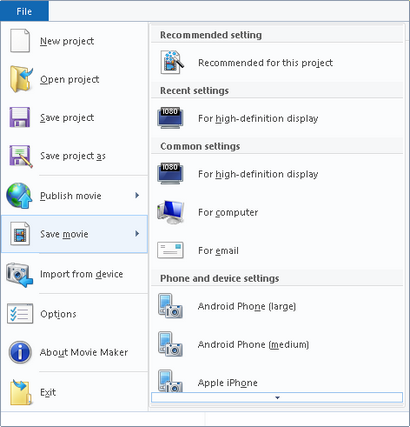
Félicitations, vous venez de créer un magnifique diaporama avec un logiciel simple et efficace. Windows Movie Maker est une excellente ressource pour l'éditeur amateur qui cherchent à créer des projets simples, dynamiques comme celui-ci.
Bonus: Contexte Diaporamas
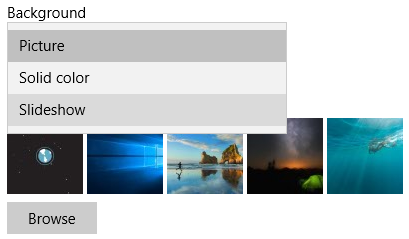
Sélectionnez le diaporama dans le menu déroulant sous arrière-plan, puis cliquez sur Parcourir pour sélectionner et enregistrer vos images. Modification de la sélection d'arrière-plan doit également des options de diaporama ouvertes pour personnaliser votre écran à votre goût.