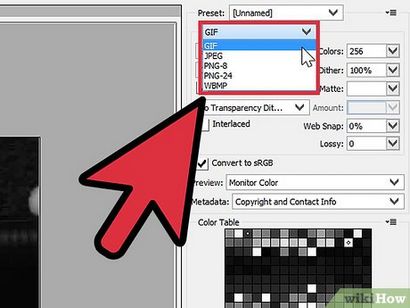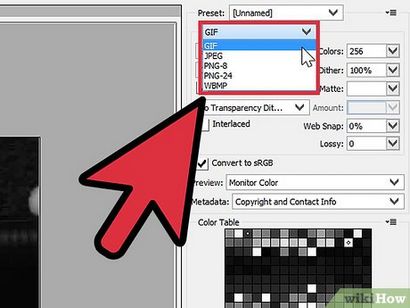Comment faire un GIF animé à partir d'une vidéo dans Photoshop CS5 8 étapes
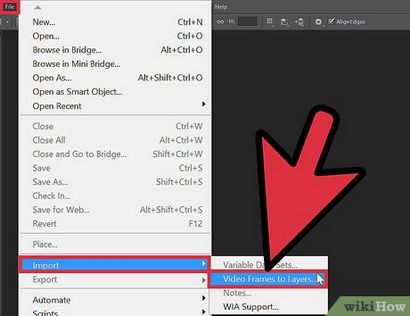
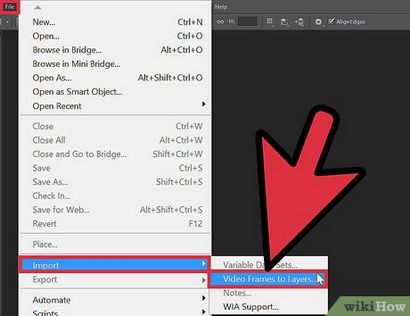
- Sélectionnez votre vidéo et cliquez sur « Load ». Assurez-vous qu'il est une vidéo qui peut jouer dans Photoshop. Les formats pris en charge sont .MOV. AVI. MPG. MPEG et .MP4.
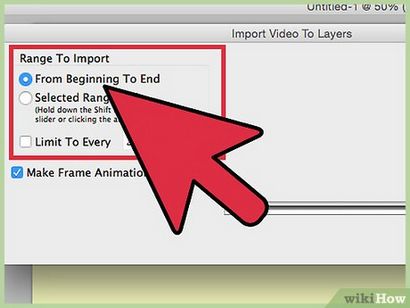
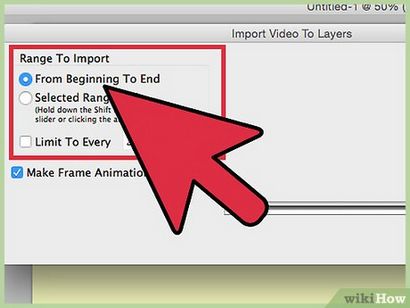
- Votre vidéo sera maintenant converti en couches afin que vous puissiez en faire un GIF.
- Si vous avez une vidéo de cadence élevée (plus de 60 images par seconde), puis cochez la case « Limite à tous les [x] cadres » et tapez un numéro à la place de « x ».
- Cela permet de sélectionner tous les « cadre x'th qui fera une conversion plus rapide et la taille d'image inférieure (et qualité inférieure) en divisant la fréquence d'images par « x ». Vous voulez un taux de trame d'environ 15 à 30.
- Ensuite, continuez en cliquant sur « OK »
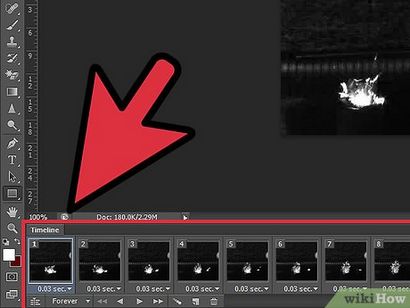
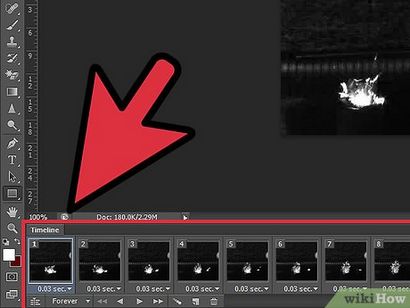
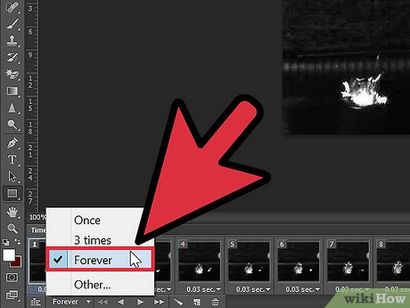
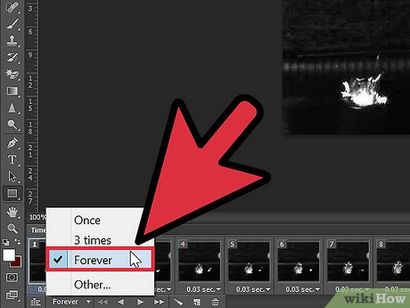
Aller en bas à gauche sur les cadres d'animation et de vérifier « Forever. » Cela vous assurer que la boucle de volonté d'animation pour toujours.
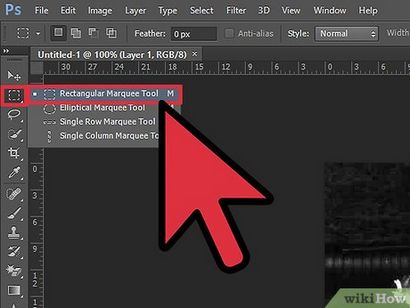
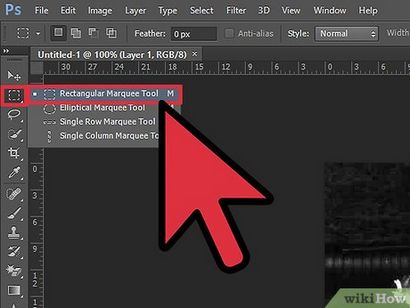
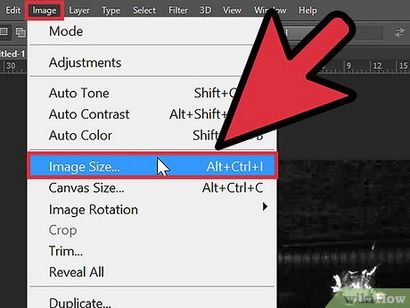
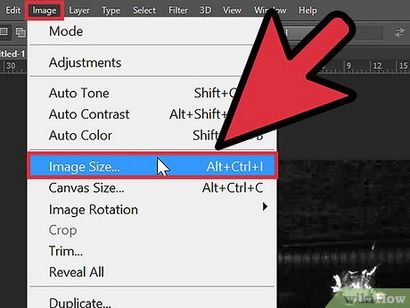
- Aller à « Image » et cliquez sur « Crop. » Cela rogner l'espace inutile de l'image et mettre l'accent sur votre sujet de l'animation.
- Ajouter ou apporter des modifications finales. Votre animation doit être fait maintenant.
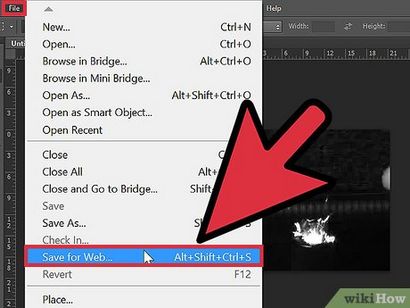
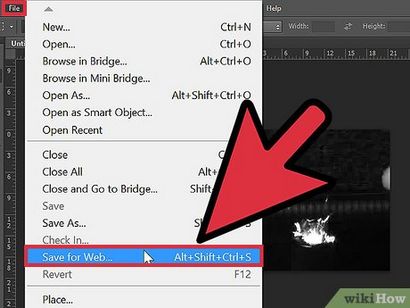
Allez dans « Fichier » et cliquez sur « Enregistrer pour le Web -. Devices » Cela permettra d'optimiser votre image.