Comment faire un motif de répétition dans Illustrator - Blog Redbubble
Répétez ou les modèles sans couture superbes sur des affiches, des textiles et des cas de l'iPhone. Ils se prêtent à un certain nombre de supports, y compris la gravure, illustration, conception graphique et la typographie. Ainsi, dans la grande tradition ancienne RB de l'apprentissage de choses, nous avons fouetté un tutoriel vous montre comment créer un motif de répétition dans Adobe Illustrator.
Première étape: Configuration de votre document
Ouvrez un nouveau document dans Illustrator. La taille du document ne soit pas trop important tant que ce n'est pas minuscule. Nous avons fait nôtre 600 px x 600 px. Allez dans votre menu Affichage et activer « show grid » (⌘ * pour les amateurs de raccourci). Maintenant, vous devez créer un 300 px par 300 px carrés en sélectionnant la forme de rectangle, en cliquant ne importe où sur votre toile et en tapant dans les valeurs. Donnez cette place une couleur de remplissage qui agit temporairement comme couleur d'arrière-plan. Lorsque nous créons le modèle que nous swatch allons lui donner un fond transparent, mais à ce stade, une solide aide à placer vos images et de travailler les meilleures couleurs pour les éléments qui composent votre modèle.
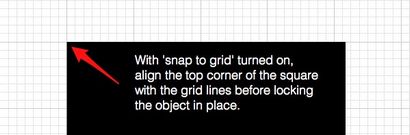
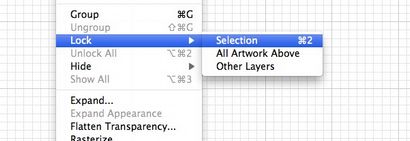
Étape 2: Placer vos éléments
Tout d'abord, vous aurez besoin d'un tas d'éléments pour faire votre modèle. Vous pouvez choisir de créer ces utilisant Illustrator ou la main les dessiner, numériser, convertir au vecteur puis les placer sur votre toile. Plus important encore, ils ont besoin d'être des vecteurs de sorte que vous êtes en mesure de les étendre en taille. Nous allons utiliser des images vectorielles, nous avons créé plus tôt dans Illustrator.

L'objectif est de reproduire parfaitement les éléments sur les bords de votre carré de couleur. Si un élément apparaît sur le bord supérieur de votre toile, il doit apparaître dans exactement la même position sur le bord inférieur. Et de même pour les bords gauche et droit. Tout élément placé dans le coin doit être parfaitement reproduit dans les quatre coins.
Les deux tours simples les plus utiles lors de l'utilisation de cette méthode pour créer un motif de répétition sont votre raccourci ⌘F et votre outil de transformation. Tout le monde connaît le vieux ⌘C, ⌘v - votre copie et raccourci coller. ⌘F est un raccourci pour «coller en face. Il vous permet de placer une copie de votre élément précisément devant l'original, et lorsqu'il est combiné avec l'outil de transformation, cela est assez pratique.
Rappelez-vous comment nous avons fait le carré noir exactement 300 px par 300 px et bloqué en position? En ajoutant ou +300 aux -300 valeurs x ou y dans votre boîte de transformer, vous pouvez déplacer votre image copiée précisément 300 px dans les deux sens, il est donc exactement la bonne position pour votre modèle de répétition.
Utilisation de l'outil de transformation pour positionner votre éléments
Allez dans le menu de la fenêtre et se transformer vous est cochée. Si elle aide, vous pouvez faire glisser la boîte à transformer votre toile de sorte qu'il est bien en vue. La boîte de transformation vous donnera les valeurs x et y (position exacte sur la toile) pour l'élément sélectionné. Vous n'êtes pas obligé de payer beaucoup d'attention à ces derniers. Vous avez juste besoin de se rappeler que vous pouvez ajouter les +300 ou -300 déplacer vos images copiées avec précision.
Armés de cette information, il est temps de placer vos éléments. Nous avons commencé en plaçant des éléments autour de l'extérieur de la place et faire en sorte qu'ils sont correctement dupliqués. Prenez votre premier élément et placez-le sur le bord supérieur de la place. Avec l'élément toujours sélectionné, le type ⌘C puis ⌘F (copier et coller à l'avant). L'image en face va maintenant être sélectionné.
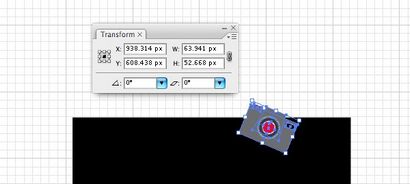
Accédez à votre boîte transformer et tapez la valeur après -300 y et appuyez sur Entrée.
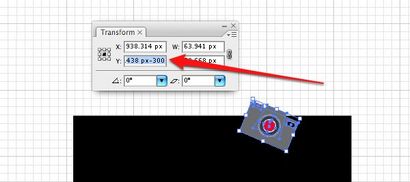
Comme par magie, la version copiée se déplace vers la position exacte requise sur la ligne de fond de la boîte.
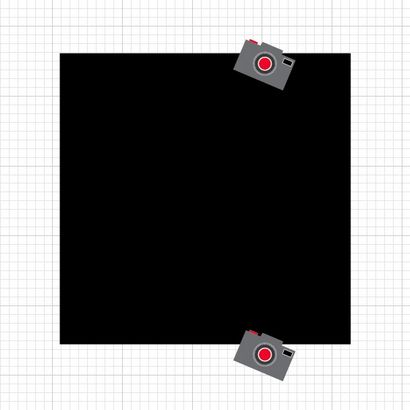
Placez votre deuxième image sur le bord gauche de la place. Tapez ⌘C puis ⌘F (copier et coller à l'avant) puis tapez +300 dans la transformation case après la valeur x et encore, le double se déplace à l'endroit exact requis. Et répéter jusqu'à ce que vous êtes satisfait de la mise en place des éléments sur le bord extérieur de votre carré.
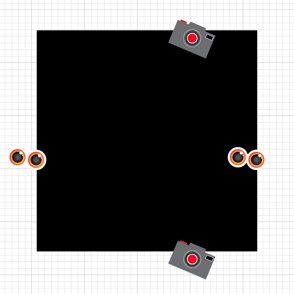
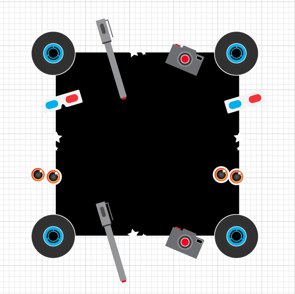
Les éléments à l'intérieur du carré ne doivent pas nécessairement être dupliquées ou précisément placé de sorte que vous pouvez remplir pour ajuster leurs positions une fois ont été placés les éléments extérieurs. Une fois que vous êtes complètement satisfait de votre conception, il est temps de le transformer en une nuance de motif.
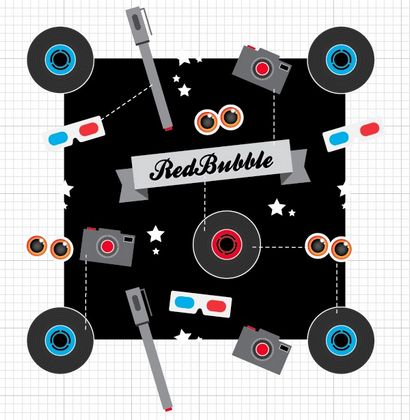
Troisième étape: Création du Swatch Pattern
Maintenant, nous voulons créer une nuance de motif avec un fond transparent, nous avons donc besoin de se débarrasser de la grande place noire, mais Illustrator besoin de quelque chose pour lui dire où les bords du motif de début et de fin. Au lieu de supprimer complètement la place, nous avons besoin de le sélectionner et de supprimer la course et remplir.
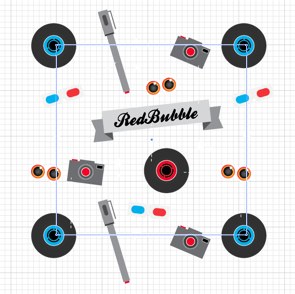

Maintenant, sélectionnez tous vos éléments, y compris la place maintenant transparente. Allez dans le menu Edition et sélectionnez « définir modèle ». Donnez-lui un nom et cliquez sur OK et vous verrez apparaître dans votre boîte de nuanciers. Si vous vous sentez comme un peu d'un whiz kid à ce stade, vous pouvez également sélectionner simplement tous les éléments et faites-les glisser dans la zone de nuanciers pour créer votre nouvelle nuance de motif.
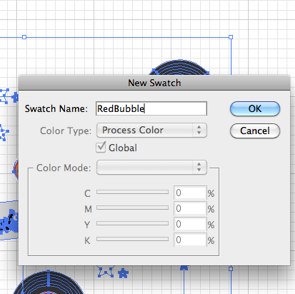
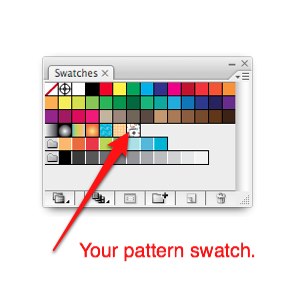
Toutes nos félicitations! Vous venez de créer votre premier motif de répétition.

