COMMENT - Faire vos images Web Ready, écriture numérique 101
NORMES POUR LES IMAGES WEB-PRÊT
Lorsque vous téléchargez ou créez une image pour travailler, viser la plus haute qualité possible afin que vous avez beaucoup de détails disponibles.
Mais quand vous êtes prêt à mettre l'image sur le web (dans un billet de blog, comme en-tête, etc.), suivez les étapes ci-dessous pour faire en réduisant sa largeur et la compression de sa taille de fichier, il « prêt pour le Web ».
Largeur # 038; la taille
Toujours mesurer ces en termes de pixels, ce qui est l'unité de mesure pour les écrans d'ordinateur, et non en termes de pouces, qui est l'unité d'impression. En règle générale, vous ne devez changer la largeur ou la hauteur, que l'autre ajuste automatiquement.
Chaque image dans un en-tête. Les images individuelles que vous utilisez pour assembler un en-tête de blog doit être chacun exactement 180 pixels de haut, de sorte qu'ils vont facilement sur une toile qui est de 1000 x 180 pixels. La largeur de chaque variera selon la quantité de l'image que vous souhaitez afficher.
Les images qui se charge dans le cadre d'une page Web (plutôt que fichiers séparés) doivent être compressés à une taille de fichier assez petit pour qu'ils se chargent rapidement, même sur des connexions Internet lentes. Les utilisateurs dont les connexions Internet limitent la quantité de données qu'ils peuvent charger chaque jour (comme moi) également apprécier des images qui sont de petite taille du fichier.
Cette taille de fichier pour compléter les images applique, comme un en-tête du blog fini, pas aux images individuelles qui entrent dans la création d'un en-tête.
FORMATS DE FICHIER
Lorsque vous voulez une image pour afficher sur le web, il doit être dans un format prêt pour le Web. À l'heure actuelle qui comprend: GIF, JPG et PNG. GIF est un format plus ancien qui est maintenant utilisé principalement pour des GIF animés et dessins simples. JPG est le mieux pour les photos et PNG est le mieux pour les images avec des lignes épurées et des arêtes, comme des dessins au trait ou quelques captures d'écran.
Toutes les applications de retouche d'image peuvent exporter ou enregistrer des fichiers dans l'un de ces formats. Dans Aperçu pour Mac, allez dans le menu Fichier et sélectionnez Exporter. Ensuite, choisissez JPG ou PNG à partir des options de format.
APPLICATIONS RECOMMANDÉES
La façon la plus simple et jeûné pour faire des ajustements simples comme ceux-ci est d'utiliser Preview, qui est fourni gratuitement avec le Mac OS.
Je recommande fortement que vous utilisez Aperçu au lieu d'iPhoto pour deux raisons: (1) Aperçu vous donne plus de contrôle; et (2) la meilleure utilisation pour iPhoto est pour des photos personnelles, pas les images que vous pouvez utiliser à d'autres fins.
Je recommande également que vous utilisez Aperçu au lieu de Photoshop ou d'autres applications fonctionnalités complètes car Preview est plus rapide et plus facile à utiliser. Je l'ai défini comme l'application par défaut pour ouvrir des images et des fichiers PDF sur mon MacBook.
Les étapes suivantes fournissent des instructions sur l'utilisation de prévisualisation, bien que les concepts de base applicables à une application de retouche d'image.
Les utilisateurs de Windows
Vous pouvez effectuer les réglages simples décrits ci-dessous dans Paint, qui est fourni gratuitement avec le système d'exploitation de Windows. Pour obtenir des instructions sur l'utilisation de la version Windows 7 de Paint, voir: Redimensionner une image et rogner une image.
DES IMAGES POUR MAC PREVIEW EN
Ouverture d'une image dans l'aperçu
Si Aperçu est la visionneuse par défaut pour les images en dehors de votre bibliothèque iPhoto, double-cliquez sur l'image pour l'ouvrir.
Si Aperçu n'est pas la visionneuse par défaut, un clic droit (ou Ctrl-clic) sur le fichier image dans votre Finder et utilisez le menu « Ouvrir avec » choisir Aperçu.
Cette capture d'écran montre ce que le menu « Ouvrir avec » ressemble sur mon MacBook, où je l'ai déjà mis Aperçu à être l'application par défaut pour ouvrir fichiers JPG et PNG.
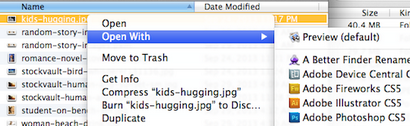
Pour un aperçu de votre visionneuse par défaut pour ces types de fichiers, d'adapter les étapes de cette page: Comment faire un aperçu du lecteur PDF par défaut sur un Mac
Recadrer une image
Si vous souhaitez utiliser uniquement une partie de l'image, vous pouvez recadrer en suivant les étapes ci-dessous.
(1) Avec l'image ouverte dans l'aperçu, choisissez Sélection rectangulaire dans le menu Outils, puis utilisez votre curseur pour dessiner une boîte autour de la partie de l'image que vous souhaitez conserver. (Tout en dehors de la boîte seront recadrées.)
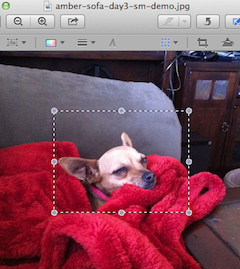
Si vous ne l'avez pas dessiner la boîte de sélection juste la première fois, vous pouvez le régler plutôt que re-faire, en utilisant les cercles que vous pouvez voir dans la capture d'écran ci-dessus. Pour modifier la taille globale de la sélection, cliquez et faites glisser sur les cercles dans les coins. Pour repositionner la sélection, cliquez et faites glisser sur les cercles le long de chaque côté.
(2) Utilisez la commande raccourci clavier k ou choisir des cultures dans le menu Outils.
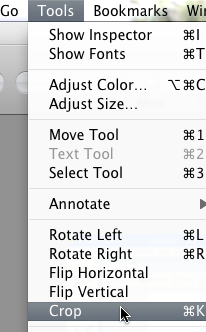
Réglage de largeur et la hauteur
(1) Avec l'image ouverte dans l'aperçu, choisissez Ajuster la taille dans le menu Outils.
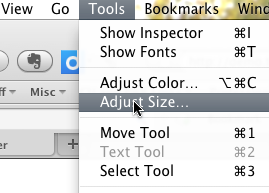
(2) Si les dimensions de l'image sont indiquées en pouces, changer de pixels en utilisant le menu déroulant.
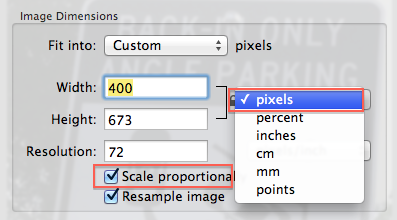
Sauf si vous voulez squash ou étirer l'image, laissez la case « échelle proportionnelle » cochée. De cette façon, il suffit de changer l'une des options (largeur ou hauteur) et l'autre changera automatiquement.
Images finis. Pour une image fini prêt à aller sur le web, changer seulement la largeur en pixels. en utilisant le nombre approprié à la façon dont vous envisagez d'utiliser l'image, comme décrit dans la section des normes ci-dessus.
Chaque image dans un en-tête. Pour les images individuelles que vous envisagez d'utiliser dans un en-tête de blog, changer seulement la hauteur en pixels. au numéro indiqué dans la section des normes. La largeur varie, mais gardez à l'esprit que lorsque vous mettez toutes les images ensemble, ils auront besoin d'ajouter jusqu'à 1000 pixels de large.
Réglage de la taille du fichier
(1) Si vous avez déjà fermé l'image, ouvrez-le à nouveau et choisissez Ajuster la taille dans le menu Outils. Au bas de la boîte de dialogue, vous verrez la taille de votre fichier est actuellement en Ko (kilo-octets), ainsi que de quelle taille il deviendrait si vous deviez faire des changements dans la largeur ou de la hauteur.
(2) Si la taille du fichier en Ko est plus petit que les chiffres indiqués dans la section des normes ci-dessus, vous êtes bon. Si la taille est plus grande, vous devrez réduire la hauteur ou la largeur plus loin.
Ou, si l'image au format .png et n'a pas vraiment besoin d'être, utilisez l'option Exporter dans le menu Fichier pour le convertir au format jpg à la place. Les images enregistrées au format jpg ne changera pas la taille en termes de hauteur et de largeur, mais parce que ce format compresse les données dans le fichier d'image, la taille du fichier diminueront de plus de la moitié.
Utilisez le format .png uniquement pour les images qui contiennent du texte ou des boîtes (comme des captures d'écran) ou les dessins (comme les illustrations).
Renommant le fichier
Si vous avez oublié de donner l'image d'un nom de fichier utile lorsque vous avez créé ou téléchargé, faites-le maintenant, en utilisant l'option Renommer dans le menu Fichier.
Mais assurez-vous de laisser l'extension du fichier (.jpg ou .png) intacte, l'extension est ce qui permet aux navigateurs web de savoir quoi faire avec le fichier.
Par exemple, ce n'est pas un nom de fichier très utile:
Mais ce nom de fichier sera beaucoup plus utile lorsque vous naviguez à travers des dizaines de photos et essayer de trouver la bonne: