Comment géoréférencer image numérisée dans QGIS et vectoriser articles de OpenStreetMap-partie 3

Bienvenue dans la prochaine partie du poste de géoréférencement!
Dans les dernières parties, nous avons obtenu analyse des cartes de points de tir de projet sismique australian puis nous les données téléchargées avec succès de OpenStreetMap pour les utiliser dans le géoréférencement de notre carte.
Géoréférencement que nous avons réalisé en part2. utilisé la méthode de comparaison de deux caractéristiques similaires à la fois sur l'image numérisée et sur la carte à déjà mis en place le système de coordonnées, puis de la transformation en utilisant comme entrée. Cette méthode présente certains avantages:
- il est rapide à utiliser lorsque vous êtes bon observateur,
- il est bon d'utiliser lorsque vous avez très caractéristiques disponibles comme les baies, rivage complexe, mais caractéristique, vaste réseau fluvial, réseau routier disponibles, etc.
- il est utile lorsque vous n'avez pas coordonnées ou réticules sur votre carte (par exemple, vous avez balayage de carte schématique simple du journal ou un croquis)
D'autre part, il présente aussi des inconvénients suivants:
- il dépend fortement des capacités d'observation des analystes SIG,
- il peut être pas précis lorsque vous avez deux sources de données à différentes échelles (niveau de détails),
- il faut grille régulière GCP (points de contrôle au sol) pour maintenir l'image géoréférencée ne se déforme pas
Dans cette partie, nous verrons comment nous pouvons géoréférencer (registre) notre carte numérisée à l'aide méthode. Cette méthode est utile lorsque vous avez disponible des choses telles que:
- Les coordonnées des coins de votre feuille de carte,
- réticules ou grille de coordonnées géographiques et géodésiques,
- Les coordonnées connues de certains points caractéristiques sur le terrain.
Bien que cette façon nécessite une entrée de données de cette méthode est vraiment utile lorsque vous n'êtes pas en mesure de comparer les caractéristiques dans le « monde réel » à ceux de votre analyse. Par exemple, vous avez carte du projet en mer où sont pas des îles ou rivage. Vous ne pouvez utiliser réticules géoréférencer votre carte.
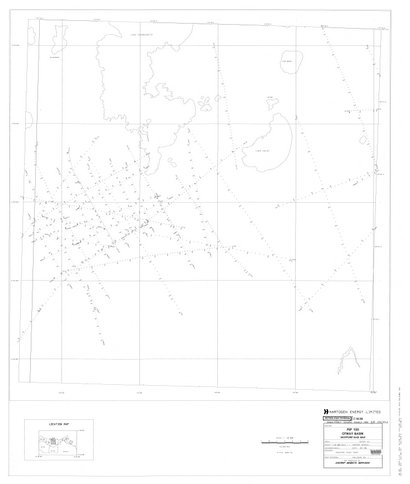
Sur notre carte, vous pouvez constater que nous disposons de grilles de coordonnées et réticules. Maintenant, nous allons les utiliser pour géoréférencer notre carte.
Une fois ouvert, à nouveau votre projet avec le lac Colac shapefile et carte des points de tir précédemment géoréférencées.
Ensuite, ouvrez géoréférencement (Raster-> géoréférencement) dans le menu supérieur.
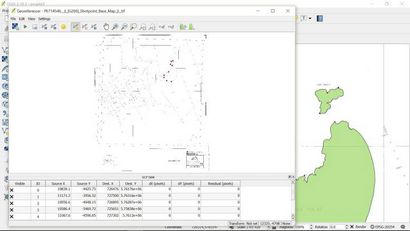
Ajouter l'image carte numérisée cliquant sur le bouton « + » dans le coin supérieur gauche de l'écran. Il va charger l'image numérisée, mais aussi des points de contrôle au sol de votre précédent enregistrement d'image.
Retirez-les en cliquant sur Supprimer bouton Point et sélectionner chacun d'eux.
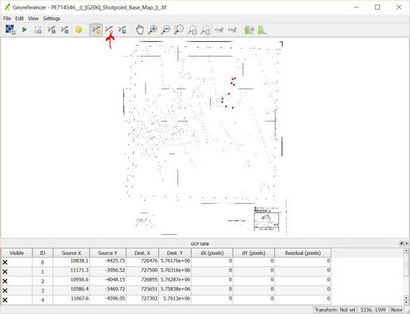
Lorsque vous enlèverez tous cliquez sur Ajouter bouton et commencer à ajouter des nouvelles de GCP à votre image.
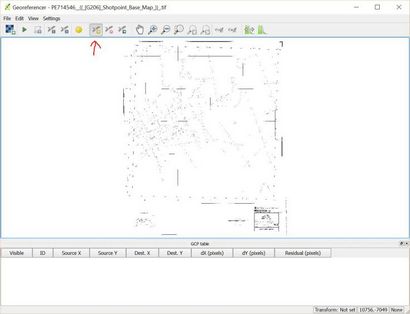
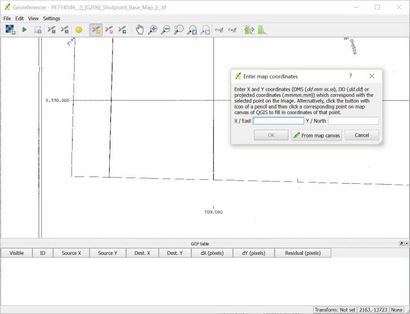
Cette fois-ci lorsque la fenêtre d'enregistrement ouvrira ne pas cliquer sur « A partir de toile de carte. Au lieu de cela, vous pouvez remplir le X et Y avec les coordonnées remarqués de la carte elle-même (X = 700.000, Y = 5.730.000).
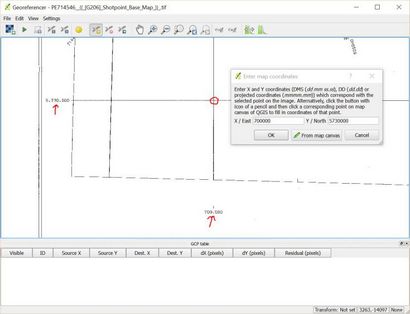
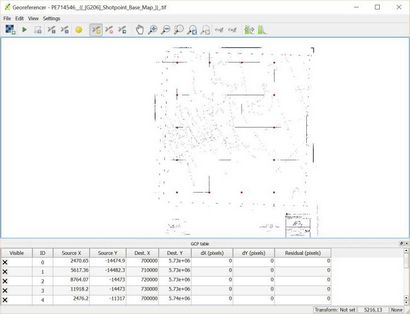
Notez que si vous ajoutez les points sur votre table de carte ci-dessous la carte remplit de lignes liées à chaque point.
Maintenant, lorsque vous avez terminé exécuter la transformation en utilisant les mêmes paramètres de transformation que nous avons utilisé avant (système de coordonnées de sortie doit être mis en place pour EPSG 20354, Helmert type de transformation, le plus proche voisin méthode rééchantillonnage). Rappelez-vous de changer votre nom de trame de sortie. J'ai ajouté mot GRID à son nom, car il a été enregistré en utilisant la grille sur une carte.
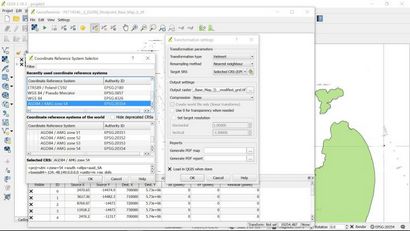
Maintenant, appuyez sur le bouton de lecture et de la transformation doit commencer. Lorsque vous avez terminé raster géoréférencées doit apparaître dans votre toile de carte (assurez-vous que vous avez sélectionné « charge dans QGIS lorsque vous avez terminé » avant la transformation en cours d'exécution).
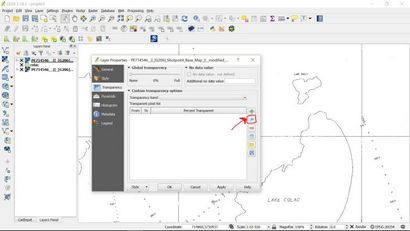
Maintenant, probablement tout ce que vous pouvez voir est que la carte fraîchement géoréférencées. Il est au sommet de l'arbre des couches et couvre toutes les couches ci-dessous (avec le lac Colac shapefile et scan précédemment enregistré). Jouons avec ces propriétés de la couche pour faire d'autres couches visibles et de comparer nos résultats. Pour ce faire, faites un clic droit sur votre couche dans l'arborescence des couches.
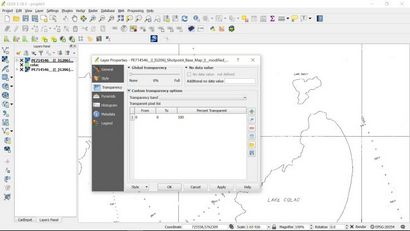
Vous verrez que la table avec le code couleur et le niveau de transparence est apparu dans la fenêtre. Lorsque vous cliquez sur Appliquer, vous devriez voir les couches qui sont ci-dessous. Maintenant, ils sont découverts.
Maintenant, nous allons changer les couleurs du noir lignes rouge pour différencier entre nouveaux et anciens raster. Aller au menu Style. Là, vous pouvez ajuster les couleurs aux valeurs raster (ce qui était reaster noir et blanc pour que les valeurs ont des couleurs noires).
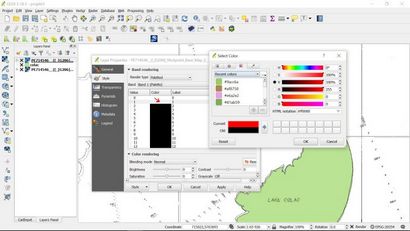
Cliquez sur la première ligne de valeur et changer du noir au rouge.
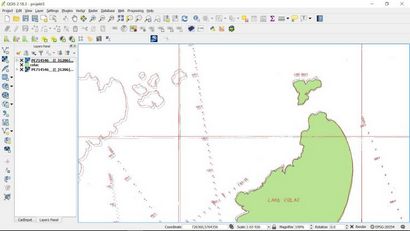
Maintenant, vous devriez voir les trois couches: polygone vert qui est Colac shapefile (fichier vectoriel) et deux fichiers raster que nous géoréférencées (anciens avec des lignes noires et nouveau qui est rouge).
Utilisons le plugin GEarthView pour voir comment la comparaison ressemble à la Terre Google. Avant que je l'ai fait je me suis tourné de la couche de lac Colac (dans l'arborescence des couches avec le bouton X) et changé les propriétés d'affichage de la première couche raster (lignes modifiées du noir au vert même que nous avons fait ci-dessus changeant du noir au rouge).
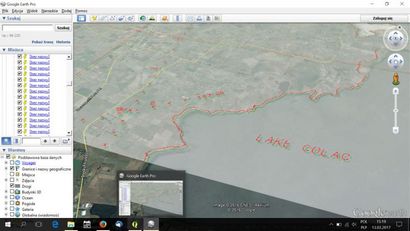
Maintenant, ce que nous pouvons observer est qu'il ya peu de différences entre les couches enregistrées en utilisant deux méthodes géoréférencement. La première où nous avons utilisé la comparaison des formes semble être plus précis.
En fait, il est plus précis quand nous l'utilisons pour l'imagerie des petits objets et quand nous sommes concentrés sur les fonctionnalités cartographiques particulières. Quand nous voulons faire que la carte du lac Colac il serait probablement préférable de géoréférencer la trame en utilisant la forme du rivage du lac Colac. Mais quand nous vous inscrire carte montrant le lac Colac et ses environs à plus petite échelle sans doute il serait plus judicieux d'utiliser les coordonnées que nous pouvons lire de réticules carte.
Il ne peut pas dire que la méthode est mieux. Il dépend fortement de la situation, la disponibilité des données et vos préférences. Cependant, vous devez toujours vous rappeler sur les avantages et les inconvénients des deux méthodes.
J'espère que vous avez aimé sujet géoréférencement que c'est un outil très puissant pour traiter vos données ainsi que nous pourrions l'utiliser la prochaine fois!