Comment mener la recherche juridique gratuite en utilisant Google Scholar (Partie 2) - Blog myCASE
La recherche juridique est des avocats quelque chose font presque tous les jours. Voilà pourquoi un accès pratique et abordable aux documents de recherche juridique est si important.
L'avènement de la recherche juridique informatisée a été la première étape vers la mise à niveau du terrain de jeu et de fournir des solos et des petites entreprises avec accès à la profondeur incroyable de matériaux une seule fois disponibles dans les bibliothèques de droit universitaires ou du gouvernement ou dans les bibliothèques de droit des grands cabinets d'avocats. Mais il a été la recherche juridique sur le Web qui solos vraiment donné et les petites entreprises les outils dont ils ont besoin pour soutenir la concurrence et à un prix qu'ils pouvaient se permettre.
Google Scholar est un exemple de ce-il offre un accès gratuit à un large éventail de documents juridiques, tous accessibles et consultables via une interface conviviale. L'astuce consiste à mettre de côté le temps d'apprendre les tenants et les aboutissants de la recherche juridique sur Google Scholar. Pour rendre ce processus encore plus facile pour vous, je vous écris cette série de blog 2-partie consacrée à la façon de l'utiliser pour la recherche juridique. La semaine dernière, dans la partie 1, je l'ai expliqué les bases de l'utilisation de Google Scholar pour la recherche juridique. Dans le post d'aujourd'hui, je vais plonger dans les fonctions de recherche avancées et couvrira aussi les moyens de trier et d'organiser votre recherche.
Commençons par les techniques de recherche avancées offertes par Google Scholar. Pour utiliser ces fonctionnalités, vous devez faire apparaître le menu de recherche avancée. Vous remarquerez que si vous passez la souris sur la flèche orientée vers le bas à la fin de la zone de recherche, les mots « Recherche avancée Scholar » apparaîtra comme indiqué ci-dessous:
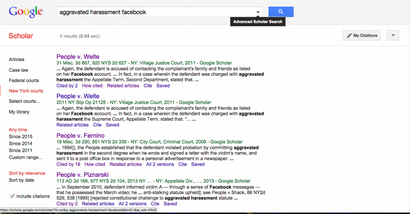
Une fois que vous cliquez sur la flèche, un menu apparaît. Vous pouvez limiter votre recherche à terme, la publication, l'auteur et plus encore. Comme indiqué ci-dessous, je me suis limité ma recherche par date:
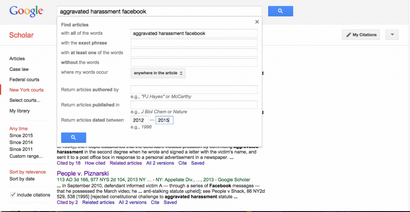
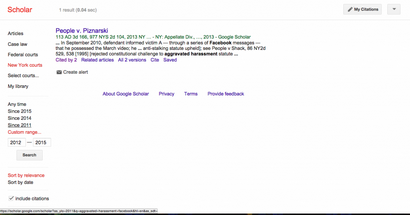
Faire ajoute donc un certain nombre de cas à la liste. Je peux aussi développer la recherche en choisissant d'autres tribunaux ou rechercher des articles qui imclude les termes de recherche à la place. Comme indiqué ci-dessous, ma prochaine étape dans le processus de recherche juridique sera d'élargir la recherche en articles:
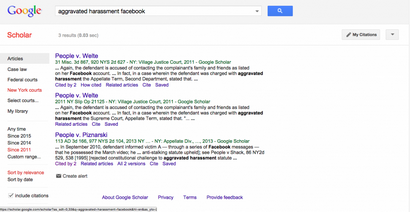
Une fois que vous avez localisé la recherche juridique que vous souhaitez enregistrer, l'étape suivante consiste à ajouter les résultats à votre bibliothèque de recherche. Vous faites cela en cliquant sur le mot « sauver » ci-dessous l'élément que vous souhaitez ajouter à votre bibliothèque. Comme vous pouvez le voir ci-dessous, je l'ai déjà sauvé le premier article, car il dit « sauvé » en dessous. Donc, je vais cliquer sur « Enregistrer » dans le deuxième article pour sauver ce à ma bibliothèque:
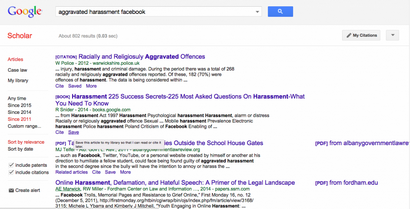
Maintenant, nous allons diriger vers ma bibliothèque de recherche juridique afin que nous puissions voir les éléments déjà enregistrés et de les classer dans des dossiers de recherche. Pour ce faire, en cliquant sur « Ma bibliothèque » en haut de la colonne de gauche:
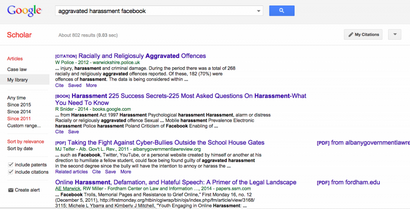
Voici ce que ma bibliothèque de recherche juridique ressemble. Comme vous pouvez le voir, je l'ai déjà créé deux étiquettes qui apparaissent dans la colonne de gauche: « Aggravé recherche sur le harcèlement » et « John Smith cas. »
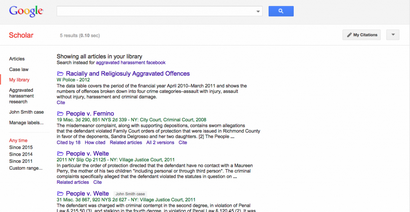
Pour afficher uniquement les éléments enregistrés avec une étiquette spécifique, vous pouvez cliquer sur cette étiquette. Dans ce cas, je vais voir les articles enregistrés dans le John Smith cas:
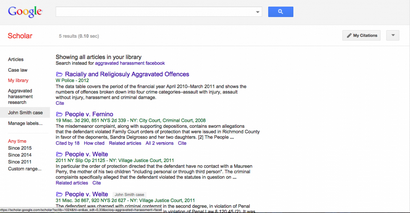
Une fois que je fais ça, vous voyez que je ne l'ai déposé un cas sous cette étiquette. A partir de cette page ou la page précédente, je peux créer de nouvelles étiquettes ou modifier les étiquettes actuelles en cliquant sur « Gérer les libellés » au milieu de la colonne de gauche:
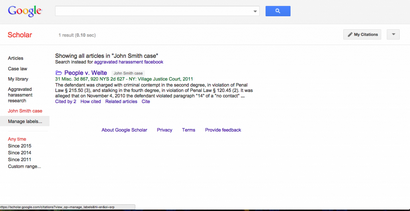
Cela me prend à cette page, où je me donne l'option sur le côté droit de la page pour modifier ou supprimer des étiquettes en cours ou je peux cliquer sur « Créer une nouvelle étiquette » en haut de la page:
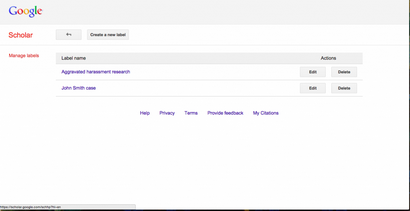
En cliquant sur « Créer une nouvelle étiquette » me prend à cette page, où je vais ajouter une nouvelle étiquette, « Ann Johnson cas »:
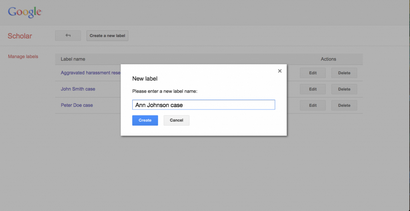
Je suis ensuite retourné à la page « Gérer les étiquettes » et vous verrez que la nouvelle étiquette est maintenant répertorié. Les étiquettes apparaîtront dans l'ordre alphabétique en fonction de la première lettre du premier mot de l'étiquette. Ensuite, modifions cette étiquette en cliquant sur « Modifier », qui se trouve à droite de l'étiquette:
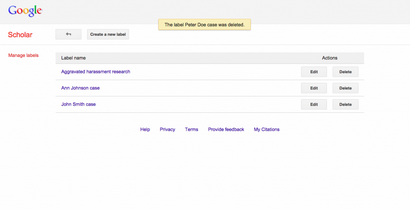
Une fois que vous le faites, comme vous pouvez le voir, vous avez la possibilité de réviser le nom de l'étiquette:
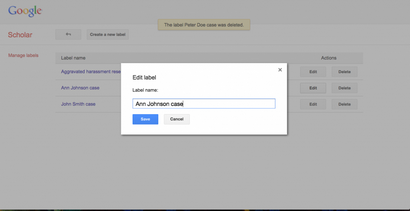
Et, si vous avez cliqué sur « Supprimer » à la place, vous donnera la possibilité de supprimer l'étiquette.