Comment puis-je créer un - nouveau dossier système pour afficher en - Ce PC - Windows 8
Comment puis-je créer un nouveau dossier système de sorte qu'il apparaît dans ce PC sous Windows 8.1?
J'ai essayé de nombreuses approches différentes pour essayer d'y arriver et ont eu aucun succès pour l'instant.
Mon but est de créer un nouveau dossier système de sorte qu'il apparaît sous ce PC dans la fenêtre à côté des six autres dossiers du système qui sont déjà là, i.e. Bureau, Documents, Téléchargements, Musique, Photos, Vidéos.
Je ne veux pas télécharger les programmes de peaufinage qui le font pour vous, comme Winaero ou quelque chose de semblable.
Je sais qu'il doit y avoir un moyen d'y arriver dans l'éditeur de registre.
J'ai trouvé ces instructions sur pctools.com. Ils ont cependant une fois que les instructions les plus prometteuses je trouvais à ce jour, je suivais les instructions rien arrivé, il n'y avait pas de nouveau dossier 7. même après un redémarrage.
Ajouter dossier personnalisé à mon ordinateur ou le bureau (toutes les fenêtres) Populaire
Créez votre propre dossier système personnalisé, comme « Mes documents », qui ne peut être supprimé ou renommé et placez-le sur le bureau et mon ordinateur.
Créez la série de touches et les valeurs suivantes dans le registre [HKEY_CLASSES_ROOT \ CLSID] ou [HKEY_LOCAL_MACHINE \ SOFTWARE \ Classes \ CLSID]. Le GUID, identificateur global unique, peut être un nombre aléatoire, dans cet exemple "FD4DF9E0-E3DE-11CE-BFCF-ABCD1DE12345" est utilisé. Voir cet article pour plus d'exemples GUID.
Créer une nouvelle clé appelée [HKEY_CLASSES_ROOT \ CLSIDBFCF-ABCD1DE12345>] et set (par défaut) pour égaler le nom du dossier par exemple "Mon dossier".
Créer un nouveau sous-clé sous la clé principale appelée « DefaultIcon » (à savoir [HKEY_CLASSES. ABCD1DE12345> \ DefaultIcon]) et définir (par défaut) égal au nom de l'icône que vous souhaitez afficher par exemple "C: \ windows \ myicon.ico".
Créer un nouveau sous-clé sous la clé principale appelée « InProcServer32 » (c.-à-[HKEY_CLASSES. ABCD1DE12345> \ InProcServer32]) et définir (par défaut) à l'égalité shell32.dll », aussi créer une nouvelle valeur chaîne appelée « ThreadingModel » et réglez à « Appartement ».
Créer un ensemble de sous-clés à partir de la clé principale "Shell \ Open My Menu \ Command" (par exemple [HKEY_CLASSES. ABCD1DE12345> \ Shell \ Open My Folder \ Command]) et définir (par défaut) pour égaler la commande à exécuter lorsque cliquez dessus, dans cet explorateur de cas, par exemple, "Explorer / root, c: \ MonDossier".
Créer un ensemble de sous-clés à partir de la clé principale "ShellEx \ PropertySheetHandlers" (à savoir [HKEY_CLASSES. ABCD1DE12345> \ ShellEx \ PropertySheetHandlers])
Créer un nouveau sous-clé sous la clé principale appelée « ShellFolder » (à savoir [HKEY_CLASSES. ABCD1DE12345> \ ShellFolder]) et de créer une nouvelle valeur binaire appelée « Attributs » et le mettre à « 00 00 00 00 ».
(Facultatif) Pour placer le dossier sur le bureau ajoutez la clé suivante: [HKEY_LOCAL_MACHINE \ SOFTWARE \ Microsoft \ Windows \ CurrentVersion \ Explorer \ Desktop \ namespace]
(Facultatif) Pour placer le dossier dans Poste ajouter la clé suivante: [HKEY_LOCAL_MACHINE \ SOFTWARE \ Microsoft \ Windows \ CurrentVersion \ Explorer \ MyComputer \ namespace]
Maintenant, le dossier ne peut pas être supprimé du bureau ou Poste de travail, et ne peut pas être renommé autre que de supprimer le CLSID et les entrées sous NAMESPACE.
Quelqu'un peut-il s'il vous plaît me aider à cela?
De quoi as-tu besoin:
- Un dossier que vous souhaitez ajouter (dans cet exemple, je vais utiliser « C: \ Projects »).
- Une icône pour ledit dossier si vous souhaitez utiliser une icône personnalisée (dans cet exemple, je vais utiliser « C: \ Projects \ projects.ico »)
- Un GUID (dans cet exemple, je vais utiliser « EB39BB71-9B3B-4C47-BB02-F35CFAED1685 ». Il va travailler pour votre premier dossier personnalisé que vous ajoutez, mais si vous souhaitez ajouter des dossiers plus personnalisés dont vous aurez besoin de créer de nouveaux GUID)
Qu'as tu besoin de faire:
- Un tas de hacks de registre.
Ces étapes devraient vous guider à travers toutes les modifications reg.
Un screengrab du bloc de registre HKCR \ CLSID vous pouvez être sûr que vous alors avez ajouté les clés correctement:
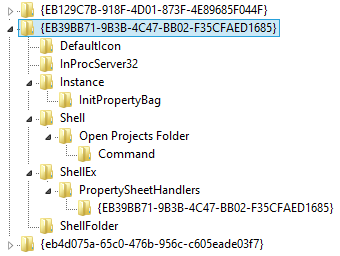
Une screengrab du HKCR \ Wow6432Node \ CLSID bloc de registre, vous pouvez être sûr que vous alors avez ajouté les clés correctement:
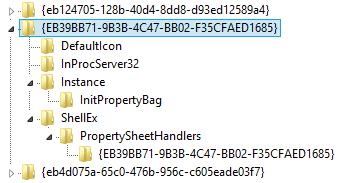
- Maintenant, accédez à [HKLM \ SOFTWARE \ Microsoft \ Windows \ CurrentVersion \ Explorer \ MyComputer \ namespace].
- Créer une nouvelle clé avec le nom « »
- Ouvrez le Gestionnaire des tâches (touche de raccourci est CTRL + MAJ + ESC).
- Cliquez sur l'onglet « Détails ».
- Trouvez "explorer.exe".
- Faites un clic droit « explorer.exe » et sélectionnez « Fin de tâche ».
- Une fois « explorer.exe » est terminée, cliquez sur « Fichier> Exécuter une nouvelle tâche ».
- Tapez « explorateur » et appuyez sur Entrée. L'Explorateur relancer et prendre les nouvelles clés de registre en considération.
- Si tout fonctionne, vous devriez maintenant avoir un nouveau dossier « Projets » dans le menu de gauche.
Screengrabs des différentes étapes peuvent être trouvés ici: