Comment supprimer ou masquer des applications sur un iPhone ou iPad - Macworld UK
Vous voulez supprimer une application qui prend en stockage sur votre iPhone ou iPad et de l'espace sur son écran d'accueil? Il est généralement très facile, mais quelques-unes des applications d'Apple pré-installés sont un peu plus difficile à se débarrasser.
Dans iOS d'Apple 10 a permis de supprimer certaines applications pré-installée d'Apple à partir de votre iPad ou iPhone, mais pas tous. Dans cet article, nous expliquons comment supprimer les applications que vous pouvez supprimer et comment cacher ceux que vous ne pouvez pas.
Comment supprimer des applications de l'iPhone individuellement
Si vous êtes à court d'espace sur votre iPhone ou iPad l'une des façons les plus rapides pour augmenter le stockage disponible pour vous est de supprimer des applications. Ceci est en fait très facile à faire, dans la plupart des cas.
Pour supprimer une application que vous avez acheté sur l'App Store - ou des raccourcis Web que vous avez ajoutés à votre écran d'accueil, pour cette question - tout ce que vous devez faire est de suivre les étapes suivantes:
- Trouver l'icône de l'application que vous souhaitez supprimer.
- Appuyez et maintenez l'icône jusqu'à ce qu'elle commence à sauter (cela signifie que vous êtes en mode Edit).
- Appuyez sur le X qui apparaît dans le coin supérieur gauche de l'icône de l'application non désirée.
- Confirmez en appuyant sur Supprimer.
- Vous pouvez maintenant supprimer d'autres applications, les déplacer sur l'écran, ou appuyez sur le bouton Home pour quitter le mode Edit.
Comment supprimer plusieurs applications de l'iPhone
- Allez dans Réglages> Général> Stockage - iCloud Utilisation.
- Dans la partie supérieure (stockage), sélectionnez Gérer le stockage.
- Vos applications sont classées par ordre de la quantité d'espace qu'ils occupent. Appuyez sur celui que vous souhaitez supprimer. Si elle n'a pas eu une flèche à côté, vous ne pouvez pas le supprimer et en appuyant sur ne rien faire.
- Choisissez Supprimer App.
- Répétez l'opération pour toutes les autres applications que vous souhaitez supprimer.
Comment supprimer des applications préinstallées d'Apple de l'iPhone
Apple préinstalle un certain nombre d'applications sur tous les iPhone et iPad. Ils sont déjà là-bas lors de la première mise sous tension. et jusqu'à récemment, ils étaient coincés là-bas que vous les vouliez ou non.
Certains d'entre eux sont essentiels que vous ne voulez jamais être sans - comme des messages, horloge, calendrier et appareil photo. Cependant, il y a des applications aussi que les gens sont moins intéressés à utiliser, et il peut être frustrant si elles prennent la place sur vos écrans d'accueil, ce qui rend plus difficile de trouver les applications que vous utilisez quotidiennement.
Depuis qu'Apple a lancé iOS 10, il a été possible de supprimer certains (mais pas tous) des applications Apple. La procédure est essentiellement identique à celui décrit ci-dessus:
- Trouver l'icône de l'application que vous souhaitez supprimer.
- Appuyez et maintenez l'icône jusqu'à ce qu'elle commence à sauter.
- Appuyez sur le X qui apparaît dans le coin supérieur gauche.
- Appuyez sur Supprimer ou Supprimer - selon apparaît.
Comme vous pouvez le voir sur la capture d'écran ci-dessus, alors que certaines applications peuvent être supprimés, d'autres ne peuvent être enlevés. Il se trouve que Apple est pas vraiment vous laisser supprimer l'application dans son intégralité, même si vous devez regagner un peu d'espace de stockage sera perdu des données associées.
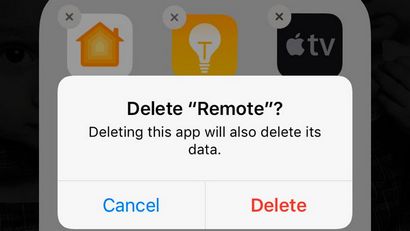
Quels sont pré-installé des applications Apple peuvent être supprimés dans iOS 10?
Ces applications préinstallées peuvent être supprimés:
Qui pré-installé des applications d'Apple ne peuvent pas être supprimés?
Certaines applications sont si fondamentales à la façon dont fonctionne iOS que Apple ne vous laisse pas « supprimer » eux, même de la manière limitée permise par iOS 10. Ceux-ci comprennent:
Comment « supprimer » des applications Apple qui ne peuvent pas être supprimés
Alors, comment voulez-vous supprimer des applications comme Safari, Santé et activité, par exemple? Malheureusement, la réponse est que vous ne pouvez pas. Pas vraiment, de toute façon.
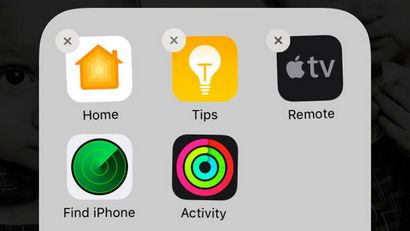
Il y avait un truc que vous pouvez utiliser dans iOS 9 qui vous a permis de faire des applications disparaître - mais ils étaient toujours au téléphone, vraiment. Cette astuce ne fonctionne plus dans iOS 10 mais nous expliquer comment cela fonctionne dans iOS 9 à la fin de ce tutoriel.
Cependant, vous pouvez masquer des applications dans iOS 10 et nous allons vous expliquer comment prochain.
applications Hiding vous ne voulez pas
Pour l'instant, la meilleure façon de cacher les applications Apple qui ne peuvent pas être supprimés est de les déplacer dans un dossier, puis shunter ce dossier à un écran d'accueil enterré ci-dessous tous vos autres écrans d'accueil. Vous pouvez même faire glisser tout sauf l'une des icônes d'application à un second écran dans le dossier.
Cependant, vous ne pouvez pas déplacer toutes les icônes sur le deuxième écran car cela va simplement les déplacer vers le premier écran. Alors, vous serez toujours coincé avec une icône d'application sur la vue (quoique faible), mais le reste sera caché de la vue.
Si vous êtes vraiment vraiment obsédé par ce genre de choses (ou si vous avez des icônes que vous voulez vraiment cacher des regards indiscrets, peut-être une application de rencontres ou quelque chose de gênant), il y a une solution. Vous avez juste besoin de changer votre fond d'écran iPhone à la même couleur que le dossier, et créer une icône qui est de la même couleur.
Voici comment cacher des applications Apple. Chacune de ces étapes est un peu alambiquée donc nous allons vous expliquer plus en détail ci-dessous.
- Changer votre fond de la même couleur que le dossier.
- Créer une icône qui est la même nuance de gris.
- Retirez le nom du dossier.
1. Changer votre fond de la même couleur que le dossier
Nous avons trouvé que la meilleure façon d'obtenir un fond de la même couleur que le dossier était à l'écran saisir un dossier en sélectionnant l'un de sorte qu'il a été élargi à l'écran, en prenant une capture d'écran, puis en ouvrant l'image en photos et en rognant de sorte que les icônes ne faisaient pas partie de l'image.
Ensuite, nous sommes allés à Paramètres> Fond d'écran> Choisissez un nouveau fond d'écran et nous avons choisi le fond gris de nos images et sélectionné Screen Set Home.
2. Créez une icône qui est la même nuance de gris comme un dossier
Le prochain défi devient une icône de la même couleur que l'arrière-plan / dossier.
Télécharger une icône d'application application de la conception de l'App Store telles que App icônes + et créer une application en utilisant votre capture d'écran du dossier gris.
Lorsque nous avons créé notre icône dans les icônes App + nous avons dû choisir arrière-plan, puis tapé sur l'icône de l'appareil photo, pris la capture d'écran de nos photos et élargie afin qu'elle ne tirez pas sur le texte nous dit comment l'ajouter à notre maison écran dans l'icône aussi. Vous saurez ce que nous voulons dire si vous utilisez cette application pour le faire.
3. Retirez le nom du dossier
Enfin, vous devez supprimer le nom du dossier afin que les mots ne sont pas loin de donner sa présence. La meilleure façon de créer un dossier sans nom est en nommant avec un texte vide. Vous pouvez coller dans l'espace vide de ce tweet:
Je n'ai pas tweeté quoi que ce soit depuis des siècles. Mais voici un espace vide pour aucune raison réelle [].
Dans le cas de cette astuce, les applications sont encore sur votre iPhone ou iPad - ils sont juste cachés. Si vous lancez une recherche Spotlight (balayez vers le bas de tout écran) pour le nom de l'application, il va apparaître encore et peut être exécuté normalement.
Le fait que les applications sont encore sur votre iPhone ou iPad, signifie qu'ils utilisent encore l'espace de stockage, donc ce n'est pas la solution si vous essayez d'augmenter l'espace de stockage disponible pour vous. Mais il fait au moins bien rangé votre page d'accueil et des applications cacher que vous ne voulez pas que les autres voient.
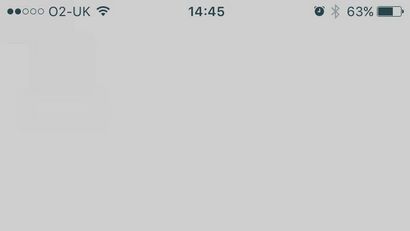
Comment « supprimer » des applications d'Apple dans iOS 9
Ceci est une astuce qui permet de travailler dans iOS 9, alors essayez ceci seulement si vous avez choisi de ne pas mettre à jour votre iPhone ou votre iPad à iOS 10.
- Appuyez et maintenez sur l'icône de l'application que vous voulez cacher jusqu'à ce qu'il commence à trembler.
- Déplacer l'application indésirable dans un dossier (s'il n'y a pas un dossier déjà configuré, vous pouvez le faire glisser sur une autre application que vous souhaitez également supprimer et cela crée automatiquement un nouveau dossier).
- Faites glisser toutes les applications que vous ne voulez pas sur votre iPhone dans ce dossier.
- Localisez le dossier contenant toutes vos applications indésirables.
- Appuyez sur le dossier afin que vous puissiez voir son contenu.
- Maintenant, appuyez et maintenez l'icône de l'une des applications que vous souhaitez supprimer. Une fois qu'il commence à se déplacer traîner sur le bord de l'écran jusqu'à ce qu'il passe à la page suivante du dossier.
- Libérez votre doigt afin que l'icône se dépose sur cette page.
- Maintenant, répétez cette étape, en faisant glisser cette icône de la page deux de ce dossier au bord du dossier.
- Lorsque vous faites glisser l'icône de cette troisième page, appuyez sur le bouton Accueil et plutôt que de laisser tomber dans cette troisième page l'icône volerais vers la gauche.
Ce n'est pas une solution parfaite que la prochaine fois que vous redémarrez votre iPhone, le « disparu » des applications seront retournés à leur lieu d'origine, affiché pour tous. (Il en résulte que si vous voulez que votre iDevice à rester dans son état épuré, ne redémarre pas pendant un certain temps.)
Maintenant, nous courons iOS 10 cette astuce ne fonctionne plus.
Est-ce que quelque chose aller mal si je supprimer les applications pré-installées?
souligne Apple à quelques ces questions. Certaines applications, comme la musique et podcasts, si retiré de votre iPhone ou iPad, seront également retirés de carplay - qui pourrait sembler évident, mais il est quelque chose à considérer. De même, les applications disparaissent de votre Apple montre si vous les retirez de l'iPhone jumelé. (Si vous supprimez l'application montre elle-même - et vous pouvez - vous serez invité à déjumeler l'iPhone de Apple montre d'abord.)
La plupart de ces problèmes peuvent être résolus, si elles se révèlent trop d'ennui, simplement redownloading / restaurer l'application. L'exception est les données de l'utilisateur perdu - qui ne reviendra pas.
Comment réinstaller les applications que vous avez supprimés
Pour réinstaller une application que vous avez retiré, ouvrez l'App Store et rechercher. Vous aurez pas besoin de payer de nouveau (à condition que vous êtes connecté avec le même compte utilisé pour acheter l'application dernière fois); appuyez simplement sur l'icône de téléchargement pour le récupérer.
liste achetée
Si l'application en question est celui que vous avez acheté récemment, ou si vous ne l'avez pas acheté de nombreuses applications, vous trouverez peut-être plus facile de regarder à travers votre liste achetée.
Encore une fois, ouvrez l'application App Store. Sur l'iPhone, appuyez sur les mises à jour en bas de l'écran, puis achetés; sur iPad la liste achetée obtient son propre lien au bas de l'écran. De là, vous pouvez facilement télécharger tapotez et toutes les applications que vous avez acheté, mais qui ne sont pas sur cet appareil.
applications préinstallées
Et que dire de ces applications pré-installées, comme conseils et la maison? Rappelez-vous qu'ils ont pas vraiment été supprimés; le processus de « suppression » sectionne simplement le lien pour l'application à partir d'autres parties du système (tels que Siri) et masque l'icône. En théorie, tout ce que vous devez faire est de dire iOS que vous souhaitez utiliser l'application à nouveau, et il rétablira l'icône et le réintégrer dans le système.
Apple aurait pu le faire avec un interrupteur, mais par souci de cohérence de l'interface et pour éviter toute confusion, la société a choisi de maintenir le processus même que pour les applications tierces. Donc, aussi ridicule que cela puisse paraître, vous aurez besoin de trouver l'application sur l'App Store - Conseils, par exemple, est ici - alors « Redownload » de la manière habituelle. Apple a plaisanté en disant que ce téléchargement sera très rapide.
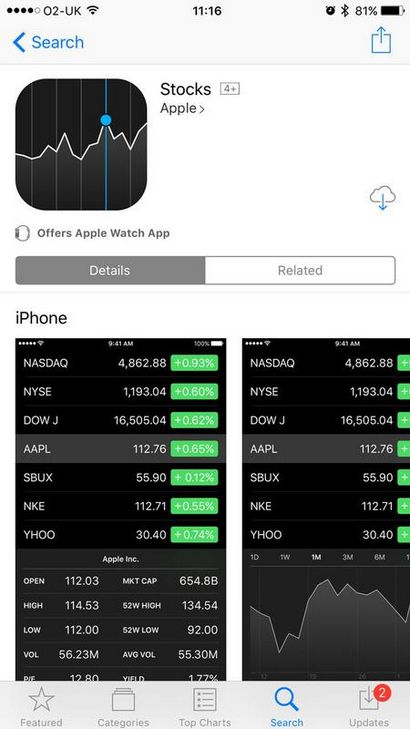
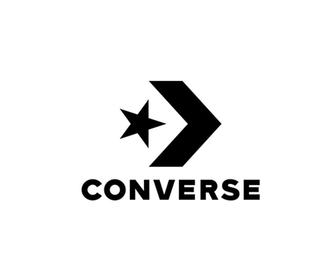
nouveau logo Converse: la marque de formateur cherche à son patrimoine pour une nouvelle identité
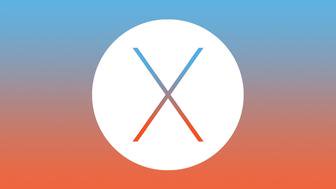
conseils d'utilisation de Power Mac et astuces cachées
Suivez Macworld sur Twitter Suivez Macworld sur Facebook