Comment utiliser INDEX MATCH avec des critères multiples en 5 étapes
question Impressionnant chrétienne!
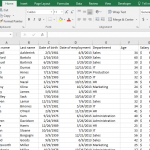
Au lieu de passer par chaque ligne manuellement (ce serait assez ennuyeux et augmente le risque de faire des erreurs), nous devons utiliser une fonction de recherche.
Excel fournit plusieurs d'entre eux, y compris la combinaison la plus impressionnante de fonctions de tous les temps: MATCH + INDEX.
Toutes les fonctions de recherche - y compris une formule MATCH INDEX « normale » - doit chercher une pièce unique de l'information.
Dans Excel, nous appelons cela la valeur de recherche.
Le principal problème avec la base de données fournie: Il n'y a pas d'information unique pièce à rechercher.
Disons que nous utilisons une formule INDEX MATCH « normale » pour rechercher le salaire de David. En utilisant une formule INDEX MATCH « normale » nous allons voir que le salaire d'un des Davids.
C'est un grave problème (et incorrect) car il y a 3 employés dans la base de données nommée « David ».
Alors, comment pouvons-nous trouver le droit David?
Nous utilisons les fonctions INDEX MATCH avec plusieurs critères en suivant ces 5 étapes:
Étape 1: Comprendre les bases
Nous construisons essentiellement un outil qui peut chercher un employé et retourner son salaire (ne vous inquiétez pas, il semble plus difficile qu'il est en réalité).
Cet outil doit être placé quelque part dans une feuille Excel.
Je recommande la création d'une zone définie où je peux sélectionner les différents critères et tapez la formule.
Pour ce faire, je vous suffit de sélectionner plage I2: J4 et choisissez « bordure extérieure épaisse » en cliquant sur la petite flèche à côté du bouton frontière dans le groupe « Police » dans l'onglet « Accueil ».
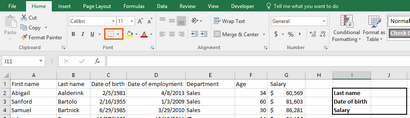
En outre, je tiens le bouton gauche de la souris sur la ligne entre les noms de colonnes et faites glisser pour les rendre plus large, de sorte que la totalité du contenu de la cellule correspond.
Pourquoi « Nom » et « Date de naissance »?
Vous souvenez peut-être que je vous ai dit que toute fonction de recherche doit chercher une pièce unique de l'information.
Malheureusement, aucune des informations contenues dans la base de données des employés est nom unique, même pas la dernière ou la date de naissance.
Cependant la combinaison nom et date de naissance augmente considérablement les chances de trouver une valeur unique.
Si nous combinons « Prénom » et « Nom » nous pourrions finir avec David Jones.
« Mais pourquoi même pas la peine combinant les informations dans la base de données? »
Le look up fonction a besoin d'une pièce unique d'information au travail.
Dans ce cas, la base de données ne contenait aucune sorte d'identifiant ou information unique.
Par conséquent, nous sommes allés de l'avant et créé un identifiant unique nous en utilisant des critères différents, afin de créer quelque chose d'unique à rechercher.
Étape 3: Modifiez la valeur de recherche à 1
Maintenant que nous avons notre formule normale INDEX MATCH prêt, nous sommes prêts à prendre au niveau suivant et créer une formule qui peut rechercher avec de multiples critères.
Dans ce qui suit, nous allons transformer une formule normale à une formule de tableau.
Nous faisons cela par étapes et facile.
La première étape consiste à modifier la valeur de recherche de la fonction MATCH à 1. Il est tout aussi facile que cela puisse paraître.
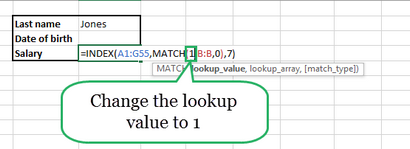
Ainsi, les modifications de la formule de:
La « théorie » derrière ce n'est pas aussi simple que de changer la valeur de recherche.
Étant donné que nous changeons la formule d'une normale à une formule de tableau, la structure de la formule change un peu aussi. En changeant la valeur de recherche à 1, nous ne sommes pas dire en fait la fonction MATCH pour rechercher le numéro 1 dans le tableau de recherche (dernière colonne de nom).
Dans « langue Excel » 1 signifie TRUE. FAUX est égal à un 0
Lorsque nous entrons dans nos deux critères à l'étape suivante, le 1 dans la fonction MATCH signifie simplement:
« Regardez à travers les lignes dans les données et retourner le numéro de ligne où tous nos critères sont vraies ».
Si nous sommes entrés dans un zéro, la formule rechercherait une ligne où tous nos critères sont FAUX - et ce ne serait pas vraiment de sens.
Étape 4: Entrez les critères
Maintenant il est temps pour les critères. Nous avons 2.
Le premier critère est que le dernier nom doit être égal à ce que nous tapons dans la cellule J2.
Continuons avec la recherche de Jones et voir si nous pouvons le trouver ou il sera perdu dans les bois.
Le deuxième critère est que doit être égale à tout ce que nous écrivons à la date de J3 naissance de l'employé.
Commençons par le premier critère:
Après cela, vous encadrez l'ensemble du critère avec une parenthèse commençant avant la B: B et se terminant après le J2.
Votre formule devrait ressembler à ceci:
Il semble étrange taper entre parenthèses au hasard dans les formules, mais cela est la façon dont vous structurez le critère de sorte que la fonction de tableau peut le comprendre.
Pour dire la formule que vous entrez un critère que vous devez entrer dans ce format:
Appliqué à notre situation, il ressemble à ceci:
Vous pouvez saisir le critère dans la formule directement. Ensuite, il ressemblerait à ceci:
Mais je vous recommande vivement le référencement à la cellule (J2), de sorte que vous pouvez changer le critère facilement, en changeant le contenu de la cellule, au lieu de changer la formule.
Lorsque vous avez besoin de deux critères le format ressemble à ceci:
(Intervalle = critère) * (intervalle = critère) * (intervalle = critère)
il semble que lorsqu'il est appliqué à notre situation, celle-ci:
Parce que notre date de naissance est situé dans la colonne C et notre critère est entré dans la cellule J3.
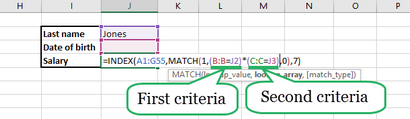
Et notre formule ressemble à ceci:
Maintenant, la formule est presque prêt à partir.
Avant d'appuyer sur « Enter », vous devez lire l'étape suivante (ou bien il ne fonctionnera pas).