Conseils pour accélérer le navigateur Google Chrome sur Windows PC
Il est essentiel pour tous les navigateurs pour avoir une bonne vitesse de navigation et meilleurs temps de réponse de données, mais comme le temps passe, il ralentit en raison de multiples raisons. Néanmoins, vous pouvez rendre votre navigateur Chrome plus rapide et d'améliorer votre expérience de navigation en suivant ces conseils simples. Dans ce post, nous voyons la méthode pour accélérer le navigateur Google Chrome sur Windows PC.
Accélérer navigateur Google Chrome
Parcourez la liste entière et voir quels de ces suggestions que vous voulez essayer. Vous ne devez pas tous les essayer - juste faire une; s que vous sentez à l'aise mise en œuvre.
prévisions d'action du réseau également connu sous le nom prélecture peuvent vous aider à faire des pages Web ouvertes Google Chrome plus rapide. La particularité dans Google Chrome prend des ressources par la mise en cache des pages que vous visitez rarement. Vous pouvez modifier le réglage comme souhaité.
Pour ce faire, l'accès menu « Paramètres » du navigateur Chrome et sélectionnez « Afficher les options avancées » près du bas de la page.
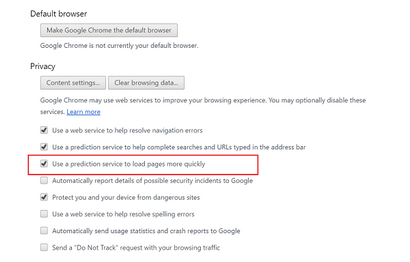
Par la suite, conformément à l'article « Vie privée », cochez l'option de lecture comme « Utiliser un service de prédiction pour charger les pages plus rapidement ». Il est important de mentionner ici que, bien que la fonction fait l'expérience de la navigation, il utilise beaucoup plus rapide, plus de données.
2] Ajouter au chrome extension « Data Saver »
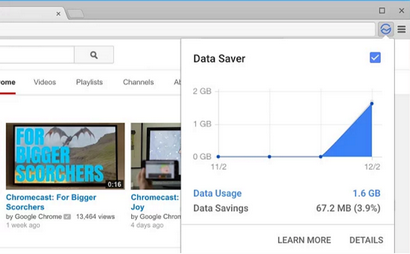
3] Utiliser le service de prévision
Ouvrez Google Chrome> Paramètres> Afficher les paramètres avancés.
Maintenant, à l'article de confidentialité, sélectionnez l'option Utiliser un service de prédiction pour charger les pages plus rapidement la mise.
4] Désactiver l'extension non désiré
La plupart des extensions fonctionnent secrètement en arrière-plan pour continuer à offrir leurs services. Toutefois, ce faisant, ils consomment une quantité importante de ressources du système. Ici, la seule option qui semble viable est de désactiver les extensions indésirables. Procédez comme suit,
Cliquez sur le menu hamburger visible en haut à droite du navigateur Google Chrome et dans la liste des options affichées, sélectionnez « Autres outils ».
Par la suite, a choisi « Extension s » dans le menu latéral. Instantanément, vous serez redirigé vers la page des extensions où toutes les extensions ajoutées au navigateur Chrome seront affichés. Pour les désactiver, vérifier la zone adjacente aux extensions. Si vous le souhaitez
Pour les désactiver, vérifier la zone adjacente aux extensions. Si vous souhaitez supprimer complètement l'extension, puis appuyez sur l'icône Corbeille à côté.
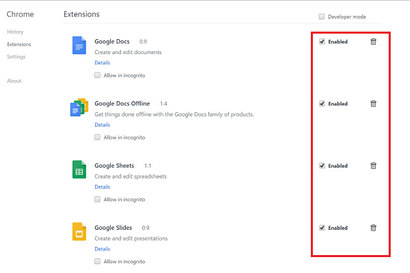
5] Effacer les données Chrome
Si vous ne désactivez pas vos données de navigation régulièrement, il accumule au fil du temps ce qui ralentit potentiellement les performances de votre navigateur. Si vous voulez effacer les données de navigation de Google Chrome, cliquez sur l'icône de Hamburger et a choisi l'option Histoire.
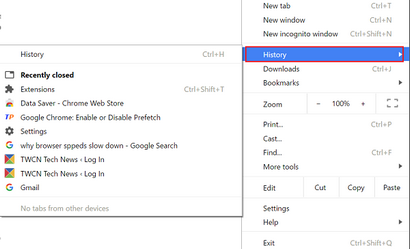
6] Choisissez quand exécuter le contenu Plugin
Vous pouvez accélérer les performances de votre navigateur en veillant à ce que les charges de contenu Flash uniquement lorsque vous le souhaitez. Pour ce faire, allez dans Paramètres avancés de Chrome et cliquez sur « Paramètres de contenu ». Là, sous la découverte de la section « Vie privée » option « Permettez-moi de choisir quand exécuter le contenu plugin » dans la section « Plugins ». Désormais chaque fois qu'un plug-in ou le contenu Flash apparaît sur une page, il ne jouera lorsque vous cliquez dessus.
Bien qu'il ne soit pas recommandé d'activer cette fonctionnalité, il a de nombreux avantages. Lorsque vous désactivez les images dans Chrome, les images sur les pages Web n'apparaîtront ou tout simplement refuser de charger.
Faire plus rapide navigateur Chrome
8] Fermer les onglets plus rapidement en utilisant une fonction expérimentale
Un simple mais, une fonctionnalité très pratique qui permet navigateur Chrome de fermer les onglets rapidement pour faire rapidement la course du navigateur. Dans la pratique, l'action contribue à l'exécution de l'interface indépendante du gestionnaire de JavsaScript de l'utilisateur graphique Chrome (GUI) accélérant ainsi le navigateur et ne pas vous faire attendre longtemps pour fermer les onglets.
Pour accéder à ce paramètre secret chrome de type: // flags dans la barre d'adresse, alias l'omnibox. Chercher « onglet rapide / fermer la fenêtre » et cliquez sur le bouton « Activer » ci-dessous pour activer cette fonction.
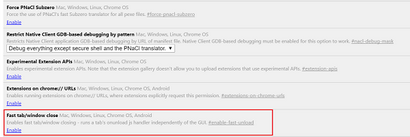
9] RAM Inrease pour Chrome en utilisant une fonction expérimentale
Vous devez augmenter la RAM que Chrome est autorisé à utiliser. En ajustant sa valeur, vous pouvez ajuster la hauteur et la largeur de la tuile d'allouer plus de RAM à elle. Cela offrira un meilleur défilement et le bégaiement minimal tout en utilisant le navigateur.
Pour ajuster le réglage, tapez « tuile par défaut » dans la boîte de dialogue Rechercher et les deux, les options de largeur de tuiles par défaut et la hauteur doivent apparaître sur l'écran de votre ordinateur. Utilisez les menus déroulants pour modifier les valeurs de « défaut » à 512.
10] Activer le protocole expérimental QUIC utilisant une fonction expérimentale
QUIC est le nom d'un nouveau protocole expérimental, et il signifie connexion Internet rapide UDP. Le protocole prend en charge un ensemble de connexions multiplexées sur UDP, et a été conçu pour assurer une protection équivalente à la sécurité TLS / SSL, ainsi que la connexion réduite et la latence du transport. En bref, la fonction empêche les déplacements multiples au serveur pour créer une connexion qui aide à charger une page.
Pour commencer, ouvrez un nouvel onglet et aller au chrome: // flags /. Recherche de « QUIC » et utilisez le menu déroulant ci-dessous le protocole expérimental QUIC et l'activer. Après le changement, redémarrez Chrome.