Création d'un stéréogramme avec GIMP - Gimptalk - Premier Communauté Gimp
Le tutoriel d'aujourd'hui est sur la façon de créer des stéréogrammes, ou les graphiques de fantaisie qui contiennent une image cachée dans un modèle. peut être trouvé mon premier stéréogrammes ici:
J'ai appris les techniques de création stéréogrammes d'un monsieur nommé Gary Priester. Gary utilise un programme de dessin vectoriel appelé Xara X, qui est un morceau très sophistiqué de logiciels. Malheureusement, je ne peux pas justifier la dépense de l'argent pour Xara X, donc j'adopté ses techniques de GIMP. Le tutoriel de Gary se trouve ici: XaraXone Stereogram Tutorial
Certains des stéréogrammes de Gary peut être consulté ici: Art en vedette Gary
Un grand merci à Gary pour amener la création de stéréogrammes au reste d'entre nous!
Ce sera un tutoriel en plusieurs parties, cette première tranche couvrant stéréogrammes très primitifs. Je vais utiliser GIMP et
Stereogram Maker 2.1 pour ces leçons. Télécharger Stereogram Maker ici
Il y a certainement d'autres programmes plus sophistiqués là-bas qui peuvent créer ces images, mais celui-ci est gratuit! Si c'est gratuit, il est pour moi. Si vous utilisez un autre programme, vous devrez suivre les instructions du logiciel pour les créer.
A partir de là, je vais me référer à Stereogram Maker comme SM, pour éliminer de la frappe. SM est un produit uniquement sous Windows. Désolé les utilisateurs de Linux, vous aurez à trouver un stéréogramme pour votre système d'exploitation. Cependant, la création de la carte de profondeur requise dans GIMP s'appliquera à vous. Donc, vous n'êtes pas tout à fait exclu!
Stéréogrammes contiennent essentiellement deux images pour créer l'effet 3D. La première image est la carte de profondeur ou plage image visée par SM. La deuxième image est l'image de texture ou un motif tel que visé par SM.
Les cartes de profondeur (Range Images) sont composées de couleurs noir, blanc et gris. Le logiciel prend blanc et apporte à l'avant, le noir est envoyé à l'arrière, et les nuances de gris en automne entre les deux. Comme vous pouvez le deviner, les nuances de gris plus claires apparaissent plus que des nuances de gris plus foncé.
Eh bien, maintenant je suis fini avec toutes les informations d'arrière-plan. Commençons 1 versement!
[*] Ouvrez un nouveau document GIMP (toute taille, mais je vais utiliser 640X480) avec un fond noir.
[*] Prenez votre outil de texte et choisissez une police de graisse et de rendre sa taille de pixel assez grand.
[*] Ajoutez un texte blanc. Je tape dans le mot GIMP.
[*] Aplatir l'image et l'enregistrer comme un .jpg.
Voilà ce que le mien ressemble.
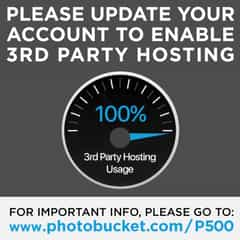
Félicitations vous venez de créer votre première carte de profondeur!
QUELLE. Dites, ce n'est pas, l'art. Il ne peut vraiment pas être facile. Eh bien, pour notre premier exemple, il est facile.
Maintenant, Ouvrons SM (ou si vous utilisez un autre programme, ouvrez votre logiciel de stéréogrammes)
À ce stade, vous pourriez remonter sur le bouton « Ouvrir un fichier » et ouvrir une image de texture, mais nous allons laisser SM faire pour nous. Rappelez-vous, si vous utilisez un de vos propres, assurez-vous qu'il a beaucoup de caractère aléatoire à elle. En outre, si vous utilisez un de vos propres, vous devez sélectionner ce bouton dans la boîte de dialogue.
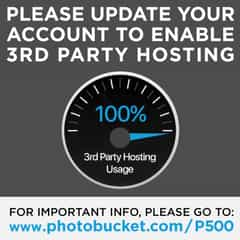
TRÈS IMPORTANT: Si vous avez apporté votre propre modèle, passons maintenant à l'étape B, sinon passez à l'étape A, puis à l'étape B
[*] ÉTAPE A - Cliquez sur le bouton « Créer un motif de codage aléatoire ». le 3ème bouton en haut à gauche: Vous pouvez sélectionner l'une des options de couleur de la texture, mais je préfère une couleur.
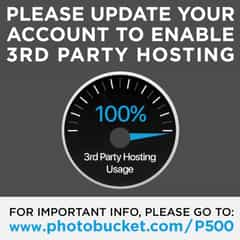
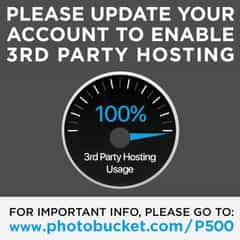
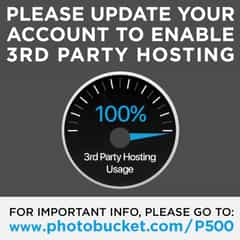
Toutes nos félicitations! Vous êtes le propriétaire fier et créateur de votre premier stéréogrammes. Laissez-vous surprendre et impressionner vos amis!
Avant de quitter SM, cliquez droit sur le stéréogrammes et l'enregistrer.
Ouais, je sais que c'est fade, mais cela est un travail en cours.
Maintenant, alors que je me prépare le prochain épisode, vous expérimentez un peu. Faire quelques cercles, carrés, texte, quelle que soit l'expérience et avec différents niveaux de gris. Faire un blanc d'objet. Ajouter un autre objet à côté de lui et de le rendre un peu plus sombre. Shoot, ajouter un troisième objet et le rendre encore plus sombre. Assurez-vous que votre arrière-plan est noir. Voyez ce que vous pouvez trouver.
Je vais ajouter plus tard. Je serai ici toute la semaine. Assurez-vous de la pointe de votre serveuse.
# 2 fencepost
Bonjour et bienvenue à # 2 versement Création d'un stéréogramme dans GIMP. Je suis votre hôte, Fencepost et avec cette partie de notre leçon, nous allons étendre nos connaissances sur le plus récemment appris à ajouter un peu de profondeur aux stéréogrammes.
Pour simplifier les choses un peu, je ne retournerai plus 1. Je versement référerai à ces étapes chaque maintenant et puis, mais ne sera pas expliquais chacun et chaque mouvement pour y arriver.
Un stéréogramme apparaissant « plat » est cool en et de lui-même. Mais, nous sommes vraiment à créer l'apparence de la profondeur dans nos images. Si vous pratiquez vous-même comme je l'ai suggéré à la fin de notre dernière leçon, vous avez probablement été en mesure de trouver des images qui avaient un semblant de profondeur. Cependant, juste au cas où vous ne pratiquez pas, nous allons le faire maintenant.
[*] Ouvrons une nouvelle image avec un fond noir et ajouter trois rectangles. Couleur chaque rectangle avec une nuance de gris.
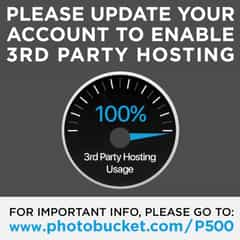
[*] Aplatir et enregistrer l'image.
[*] Ouvrez votre programme de stéréogrammes et de créer un stéréogramme avec l'image.
Que vois-tu? Si vos couleurs ressemblent à la mienne, comme indiqué ci-dessus, le rectangle central apparaît plus proche de vous, celui sur la gauche apparaît un peu plus loin en arrière, et celui à droite apparaît encore plus loin.
[*] Ouvrir une nouvelle image avec un fond noir.
[*] Ajouter une lettre très grande et le rendre blanc (ou toute nuance de gris, pour cette matière)
[*] En double la lettre, mais cette fois changer les couleurs de premier plan et d'arrière-plan à un gris clair et gris foncé.
[*] Glisser un gradient en forme (sphérique) à travers cette seconde lettre.
Ceci est mon résultat.
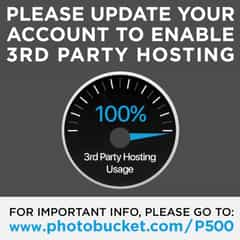
[*] Créer un stéréogramme.
Que vois-tu? Le mien a l'une sur la gauche comme étant plate et l'une sur la droite comme ayant une certaine profondeur.
Commencez-vous à voir comment nous pouvons créer des choses vraiment cool?
Voici une deuxième image calquée sur celle ci-dessus. La lettre à droite a le même dégradé de couleurs que celui sur le droit d'en haut. La lettre sur la gauche semble ne pas avoir dégradé de couleurs, mais il - un très petit.
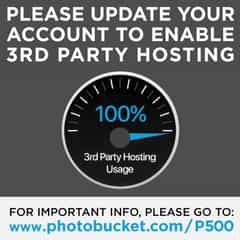
[*] Créer un stéréogramme.
Remarquez comment celui à gauche a une certaine profondeur, mais est un peu plus lisse? Votre œil nu peut-être pas été en mesure de détecter la profondeur, mais sous la stéréogrammes, il est très évident.
Pour notre dernier exercice, créer une image comme ci-dessous. Ajouter un gradient radial de chaque cercle, mais de modifier la quantité de gris pour les couleurs d'avant-plan / arrière-plan dans chaque cercle.
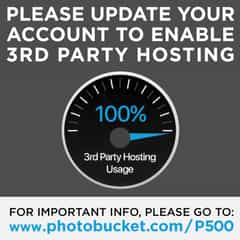
[*] Créer un stéréogramme.
J'espère que cela a été un plaisir pour vous jusqu'à présent. Je pense que nous avons développé nos compétences assez pour prendre ce à un autre niveau. Dans le prochain épisode, nous allons créer un stéréogramme du symbole de l'infini comme référence au début du tutoriel.
Jusque-là, je vais me coucher.
À plus. Art
# 3 fencepost
Bienvenue dans la troisième et dernière de création d'un Stereogram dans GIMP. Dans ce segment, nous allons créer le symbole de l'infini caché visée à # 1 versement.
Récapitulons un peu. J'ai essayé de mettre ces leçons dans une stratégie de type « fondamental », où tous les concepts appris sera utilisé comme base pour la prochaine.
[*] Dans notre première leçon a créé un stéréogramme très basique avec rien mais un objet blanc sur un fond noir. Lorsque nous avons vu le stéréogramme, nous avons pu voir la profondeur créée par l'ordinateur en utilisant seulement deux couleurs.
[*] Dans la prochaine session, nous avons ajouté un peu de dimension entre les objets en faisant un objet une nuance de gris et l'objet suivant une autre nuance de gris. Le premier exercice a nos yeux la sensation de trois rectangles occupant différentes positions dans l'espace. Nous avons également créé au sein de la profondeur des objets individuels grâce à l'utilisation des gradients. Nos exemples en utilisant les lettres et les cercles ont montré que les objets individuels pourraient sembler avoir une 3D se sentent à eux.
Maintenant que nous avons préparé cette fondation, nous allons ajouter une autre « brique » du bâtiment.
Cette leçon utilisera les deux concepts: Nous allons créer un symbole de l'infini (essentiellement le # 8 couché sur le côté) qui ressemble a la profondeur de l'avant vers l'arrière (# 1 acomptes provisionnels). Nous pourrions nous arrêter là et avoir un stéréogramme vraiment cool (bien plat, il aurait profondeur), mais nous avons maintenant les outils de # 2 acomptes provisionnels nous mener encore plus loin. Nous allons maintenant ajouter un gradient supplémentaire au-dessus du symbole de l'infini pour la faire ressembler à un tuyau tordu, plutôt que d'un morceau de papier tordu! Ceci est vraiment cool et très simple.
Pour éviter toute confusion, je vais décrire en détail presque chaque pas que je faisais pour créer cet objet. Vous experts là-bas dira plus probable que cela aurait pu être fait de façon beaucoup plus simple, sans autant d'étapes. Je suis entièrement d'accord. Mais cela est pour tous les utilisateurs de GIMP tous les niveaux. Donc, il suffit de suivre le long.
[*] Ouvrez un nouveau 640X480 document avec un fond transparent. L'arrière-plan utimately être rempli de noir, mais je me lasse pas de regarder un écran noir pendant de longues périodes et est allé avec le noir.
[*] En double cette couche et renommez-le « supérieur gauche »
[*] Pour nous aider à aligner les choses plus tard, nous allons ajouter quelques lignes directrices. Un moyen facile de le faire pour aller à l'image | guides | Nouveau Guide. Nous ajouterons 7 guides, vous devrez passer par ce menu pour chacun.
Vous pouvez les glisser manuellement en position, mais je vais laisser la position de l'ordinateur les pour moi. Ouais, je suis paresseux, mais je fais aussi le tutoriel: w. Assurez-vous que vous activez Aligner sur les guides. voir | Aligner sur les guides
Ajouter trois horizontale: 100, 235 et 370
Ajouter quatre verticales à: 70, 205, 340 et 560.
(Les chiffres jaunes n'apparaissent sur votre écran, cela est juste pour ceux qui n'aiment pas lire toutes les étapes !!)
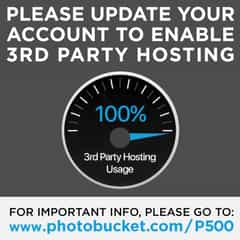
[*] Faire la couche supérieure gauche active.
[*] Maintenant, prenez votre outil de sélection d'ellipse et, à l'intersection des guides 100 et 70, faites glisser un cercle jusqu'à l'intersection des guides 370 et 340. Parce que nous avons tourné sur le composant logiciel enfichable pour guides, vous n'avez pas vraiment besoin de maintenir enfoncé le bouton de changement de vitesse tout en faisant glisser le cercle.
La façon dont nous avons mis en place les guides doivent former un cercle parfait.
[*] Remplissez votre cercle avec une couleur. A ce stade, la couleur n'a pas d'importance.
Voilà ce que le mien ressemble.
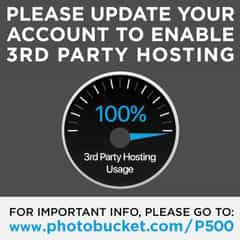
[*] Avec le cercle encore sélectionné, réduire la sélection par 50 pixels. sélectionner | Rétrécir. 50
[*] Supprimer la sélection interne en sélectionnant Ctrl-K
Vous devriez maintenant avoir un « donut de couleur. »
Maintenant, nous devons commencer à donner notre carte de profondeur, une certaine profondeur.
[*] Réglez le mode de calque supérieur gauche « Conserver la transparence »
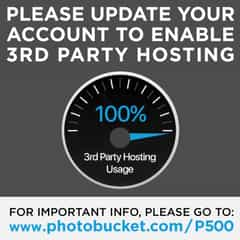
[*] Prenez votre outil de dégradé et, en utilisant l'outil de forme conique (sym), remplir le cercle comme si ..
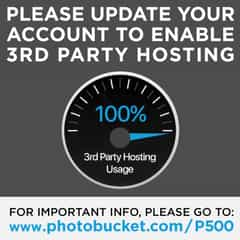
Vos résultats devraient ressembler à ceci.
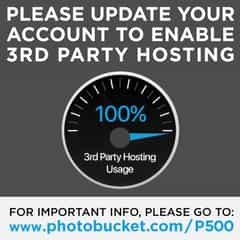
Maintenant, nous commençons va couper l'objet principal pour créer la forme générale de symbole.
[*] Prenez votre outil de sélection rectangle et sélectionnez la moitié inférieure du cercle.
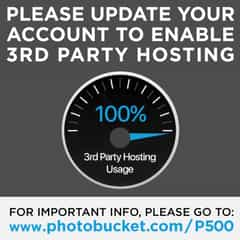
[*] Maintenant, coupez la moitié inférieure (Ctrl-X) et le coller en arrière (Ctrl-V). Cela va créer une sélection flottante. Avant d'ancrer la couche, prenez votre outil de déplacement (flèche 4 têtes) et enclenchez la moitié inférieure à son emplacement d'origine. Cliquez sur le bouton Nouveau calque et la sélection flottante sera ancrée automatiquement à la nouvelle couche.
[*] Renommer ce calque à « bas à gauche »
Rappelez-vous de définir le mode de fusion de la couche « inférieure gauche » à « Keep Transparent » comme nous l'avons fait ci-dessus.
[*] Encore une fois, comme avant, prenez votre outil de dégradé et, en utilisant l'outil de forme conique (sym), remplir la moitié inférieure du cercle.
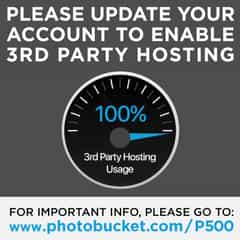
Voyez-vous où cela mène? A partir d'environ 03h00 sur le cercle, vous avez le plus blanc dans l'image. Cela apparaît le plus en avant dans le stéréogramme. Lorsque vous vous déplacez dans le sens antihoraire, le cercle progressivement « twist » vers l'arrière.
[*] En double couches en haut à gauche et en bas à gauche.
[*] Maintenant, faites l'un des doubles actifs et la faire pivoter de 180 degrés. couche | transformer | Une rotation de 180 degrés.
[*] Est-ce que cela pour l'autre copie.
[*] Placez maintenant les nouveaux doublons si votre image ressemble à ceci.
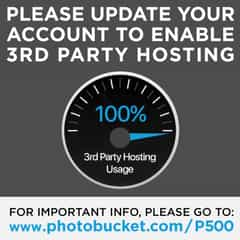
[*] Disposez vos couches de sorte qu'ils sont dans cet ordre.
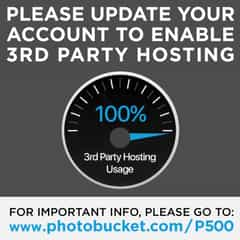
Nous nous dirigeons maintenant vers la dernière ligne droite. C'est là que ça devient bon!
Nous pourrions nous arrêter ici, aplatir l'image, l'enregistrer et créer une jolie stéréogrammes; Cependant, nous avons seulement terminé l'un des concepts que j'ai promis au début de cette tranche. Nous avons donné notre image gradient pour ressembler il a une profondeur d'avant en arrière, un « plat, torsadé morceau de papier », pour ainsi dire. Mais, nous allons faire notre symbole de l'infini apparaît comme si elle a une profondeur d'un côté à l'autre, ou d'un tuyau tordu.
[*] Avec les quatre couches de demi-cercle visible, les fusionner ensemble pour former un symbole. image | Fusionner les calques visibles (Ctrl-M). Cela devrait vous laisser avec seulement deux couches: l'une avec le symbole de l'infini, l'autre la couche de fond.
[*] Régler le mode de fusion de la couche supérieure « Conserver transparent »
[*] Double-cliquez sur le bouton d'outil « dégradé Blend » et définissez son réglage comme suit:
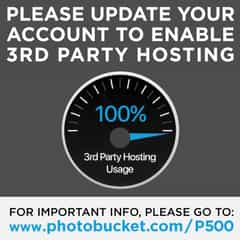
Faites glisser l'outil de dégradé sur l'image ci-dessus et votre image devrait ressembler à ce qui suit.
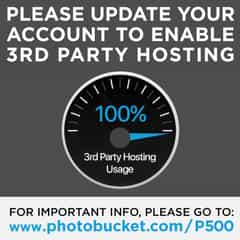
Pour les dernières étapes
[*] Votre calque d'arrière-plan noir solide.
[*] Aplatir l'image et l'enregistrer.

[*] Ouvrez l'image dans votre programme stereogram préféré et créer un stéréogramme avec elle.
Vous avez terminé. Comment as-tu fais?
J'espère que cela était amusant, mais plus important encore, j'espère que vous avez décompressé vos capacités avec GIMP. Il y a quelques choses que je veux ajouter à ce tutoriel, mais je ne les ai pas compris encore moi-même. Mais quand je le fais, je vais vous laisser sur ces secrets!
Comme tous mes tutoriels, si je l'ai oublié quelque chose ou ne l'ai pas correctement expliqué, s'il vous plaît laissez-moi savoir. De plus, je voudrais entendre vos commentaires à ce sujet.
Merci et bonne journée.
Continuez à Gimp!