Créer et imprimer une bannière, une affiche ou une autre grande publication
Lorsque vous créez une publication, par exemple, des bannières. et sélectionnez une taille supérieure à 8,5 par 11 pouces Mise en page. Publisher imprime une publication qui est plus grande qu'une feuille de papier. Dans Publisher, vous pouvez imprimer des publications aussi importantes que 240 par 240 pouces.
Qu'est-ce que tu veux faire?
Créer une bannière
Cliquez sur Fichier> Nouveau et choisissez intégré pour utiliser un des modèles installés dans Publisher.
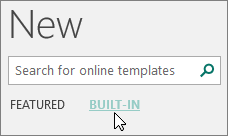
Sélectionnez la catégorie bannières, puis cliquez sur la conception de la bannière que vous voulez - par exemple, félicitations de bébé.
Sous Personnaliser et Options. sélectionnez les options souhaitées.
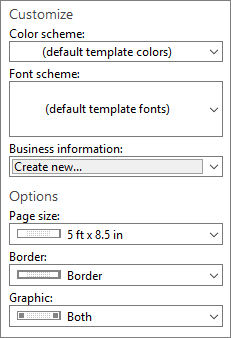
Dans l'onglet Conception page, effectuez une des opérations suivantes:
Pour modifier la largeur et la hauteur de la bannière, cliquez sur Taille. puis choisissez la taille de la page ou cliquez sur Créer un nouveau format de page.
Pour modifier le schéma de couleurs de la bannière, sélectionnez schéma de couleurs dans le groupe Schemes.
Pour modifier le système de police de la bannière, cliquez sur Polices. puis choisissez une paire de police.
Dans votre bannière, remplacer le texte d'espace réservé et des images avec le texte et des images ou d'autres objets que vous voulez.
Cliquez sur Fichier> Enregistrer sous. puis cliquez sur l'emplacement ou le dossier où vous souhaitez enregistrer la nouvelle bannière.
Dans la zone Nom du fichier, tapez un nom pour votre bannière.
Dans la zone Enregistrer sous type, cliquez sur Editeur de fichiers.
Créer une affiche
Pour créer une affiche dans Publisher, tout d'abord créer une bannière. Ensuite, changer la taille de la page de la bannière à la taille de l'affiche que vous voulez.
Sous l'onglet Création de page, cliquez sur Taille> Plus prédéfinis Formats de page.
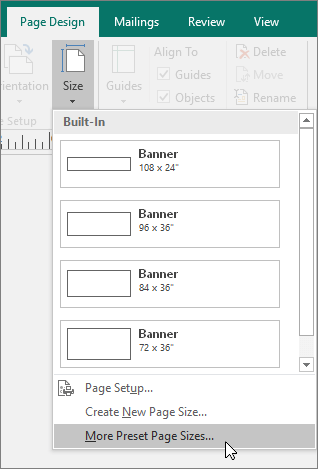
Sous Types de publication. sélectionnez Affiches. puis choisissez la taille souhaitée.
Dans l'onglet Conception page, effectuez une des opérations suivantes:
Pour modifier la largeur et la hauteur de la bannière, cliquez sur Taille. puis choisissez la taille de la page ou cliquez sur Créer un nouveau format de page.
Pour modifier le schéma de couleurs de la bannière, sélectionnez schéma de couleurs dans le groupe Schemes.
Pour modifier le système de police de la bannière, cliquez sur Polices. puis choisissez une paire de police.
Dans votre bannière, remplacer le texte d'espace réservé et des images avec le texte et des images ou d'autres objets que vous voulez.
Cliquez sur Fichier> Enregistrer sous. puis cliquez sur l'emplacement ou le dossier où vous souhaitez enregistrer la nouvelle bannière.
Dans la zone Nom du fichier, tapez un nom pour votre bannière.
Dans la zone Enregistrer sous type, cliquez sur Editeur de fichiers.
Ajouter des images à une bannière ou une affiche
Ajouter des photos
Sous l'onglet Insertion dans le groupe Illustrations, effectuez l'une des opérations suivantes:
Pour ajouter une image à partir de votre ordinateur, cliquez sur Images. puis accédez à l'image que vous souhaitez insérer, sélectionnez-le, puis cliquez sur Insérer.
Pour ajouter une photo en ligne, cliquez sur Images en ligne. puis choisissez Bing Recherche. Dans la zone de recherche, tapez un mot ou une phrase qui décrit l'image que vous voulez, puis cliquez sur Insérer.
Vous pouvez également ajouter des images à partir d'une page Web et remplacer les images existantes. Apprendre encore plus .
Ajuster le chevauchement
Cliquez sur Fichier> Imprimer. puis cliquez sur Options de mise sous Paramètres.
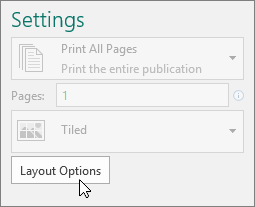
Dans la boîte de dialogue Options de mise en page, effectuez l'une des opérations suivantes:
Pour imprimer une seule page de la grande publication, cochez la case Imprimer une boîte de tuile, puis sélectionnez la ligne et / ou le numéro de la colonne de la tuile que vous voulez imprimer.
Cliquez sur Fermer> Imprimer.
Imprimer une bannière ou une affiche
Pour imprimer une bannière ou une affiche, cliquez sur Fichier> Imprimer. Sélectionnez votre imprimante et réglez vos paramètres, puis cliquez sur Imprimer.
Remarque: Pour imprimer une bannière sur papier bannière, vous devez utiliser une imprimante qui prend en charge le format du papier bannière. Pour déterminer si l'imprimante que vous utilisez du papier bannière supports, vérifiez les options sous papier sur la publication et l'onglet Paramètres du papier dans la boîte de dialogue d'impression.
Qu'est-ce que tu veux faire?
Dans la galerie Bannières, effectuez l'une des opérations suivantes:
Cliquez sur la conception de la bannière que vous voulez - par exemple, Appartement à louer.
Cliquez sur Afficher les modèles de Microsoft Office Online. cliquez sur la conception de la bannière que vous voulez télécharger, puis passez à l'étape 4.
Sous Personnaliser et Options. sélectionnez toutes les options que vous voulez.
Dans le volet des tâches de publication Format, effectuez l'une des opérations suivantes:
Pour modifier la largeur et la hauteur de la bannière, cliquez sur Modifier la page Taille dans le volet des tâches, puis choisissez la taille de la page ou cliquez sur Créer la taille de page personnalisée.
Pour modifier le schéma de couleurs de la bannière, cliquez dans le Color Schemes volet des tâches, puis choisissez le schéma que vous voulez.
Pour modifier le système de police de la bannière, cliquez sur Police dans le Schemes volet des tâches, puis choisissez le schéma que vous voulez.
Dans votre bannière, remplacer le texte d'espace réservé et des images avec le texte et des images ou d'autres objets que vous voulez.
Dans le menu Fichier, cliquez sur Enregistrer sous.
Dans la zone Enregistrer dans, cliquez sur le dossier dans lequel vous souhaitez enregistrer la nouvelle publication de la bannière.
Dans la zone Nom du fichier, tapez un nom pour votre publication bannière.
Dans la zone Enregistrer sous type, cliquez sur Editeur de fichiers.
Créer une affiche
Pour créer une affiche dans Publisher, créer une bannière, puis changer la taille de la page à la taille de l'affiche que vous voulez.
Dans le volet des tâches Types de publication, cliquez sur bannières. Effectuez l'une des actions suivantes:
Sous bannières. cliquez sur Tailles vierges.
Cliquez sur Afficher les modèles de Microsoft Office Online. cliquez sur la conception de l'affiche que vous voulez télécharger, puis passez à l'étape 3.
Sous Tailles vierges. cliquez sur le format de papier que vous voulez, ou cliquez sur Créer un format de page personnalisé et créer une taille de page personnalisée.
Dans le volet des tâches de publication Format, effectuez l'une des opérations suivantes:
Pour changer le schéma de couleurs, cliquez sur Couleur dans le Schemes volet des tâches, puis choisissez le schéma que vous voulez.
Pour modifier le système de police, cliquez sur Police dans le Schemes volet des tâches, puis choisissez le schéma que vous voulez.
Dans le menu Fichier, cliquez sur Enregistrer sous.
Dans la zone Enregistrer dans, cliquez sur le dossier dans lequel vous souhaitez enregistrer la nouvelle publication.
Dans la zone Nom du fichier, tapez un nom pour votre publication.
Dans la zone Enregistrer sous type, cliquez sur Editeur de fichiers.
Ajouter des images à une bannière ou une affiche
Ajouter clip art
Dans la barre d'objets, cliquez sur Image. cliquez sur Vider Picture Frame. puis cliquez sur votre publication pour placer le cadre vide.
Cliquez droit sur le cadre photo vide, pointez sur Modifier l'image. puis cliquez sur Clip Art.
Dans le volet des tâches Clip Art, dans la zone Rechercher, tapez un mot ou une phrase qui décrit le clip que vous voulez.
Pour affiner votre recherche, effectuez l'une ou les deux des éléments suivants:
Pour limiter les résultats de recherche à une collection spécifique de clips, dans la zone Rechercher dans, sélectionnez la collection que vous voulez.
Pour limiter les résultats de recherche à un type de fichier multimédia, dans les résultats doivent être encadré, cochez la case à cocher en regard des types de clips que vous voulez.
Dans les résultats de la recherche fenêtre du volet Clip Art, cliquez sur l'image que vous voulez.
Ajouter une photo à partir d'un fichier
Dans la barre d'objets, cliquez sur Image. cliquez sur Vider Picture Frame. puis cliquez sur votre publication pour placer le cadre vide.
Cliquez droit sur le cadre photo, pointez sur Modifier l'image. puis cliquez sur À partir du fichier.
Dans la boîte de dialogue Insérer une image, recherchez le dossier qui contient l'image que vous souhaitez insérer, puis cliquez sur le fichier image.
Effectuez l'une des actions suivantes:
Pour incorporer l'image, cliquez sur Insérer.
Pour lier l'image au fichier image sur votre disque dur, cliquez sur la flèche à insérer. puis cliquez sur un lien vers un fichier.
Remarque: Si vous prévoyez d'avoir une imprimante commerciale imprimer votre publication, comme une bannière sur un grand morceau de papier, invitations sur papier gaufré, ou des images sur un T-shirt, ou si vous souhaitez déplacer votre publication à un autre ordinateur, utilisez le pack et l'Assistant Go d'inclure des graphiques liés.
Ajouter une photo directement à partir d'un scanner ou un appareil photo numérique
Dans la barre d'objets, cliquez sur Image. cliquez sur Vider Picture Frame. puis cliquez sur votre publication pour placer le cadre vide.
Cliquez droit sur le cadre photo, pointez sur Modifier l'image. puis cliquez sur A partir du scanner ou un appareil photo.
Si vous avez plus d'un périphérique connecté à votre ordinateur, sélectionnez le périphérique que vous souhaitez utiliser.
Effectuez l'une des actions suivantes:
Ajouter une photo à partir d'un scanner Si vous utilisez des paramètres par défaut pour la numérisation de l'image, cliquez sur Qualité Web pour les photos que vous ajoutez à une publication en ligne, ou cliquez sur la qualité d'impression pour des photos que vous ajoutez à une publication imprimée. Ensuite, cliquez sur Insérer pour analyser votre image.
Remarque: Le bouton Insérer pourrait être disponible avec certains scanners, car le logiciel du scanner ne prend pas en charge une analyse automatique. Cliquez sur Insertion personnalisée à la place.
Ajouter une photo à partir d'un appareil photo ou un autre appareil Si le périphérique sélectionné est un appareil photo ou un autre appareil (pas un scanner), ou si vous souhaitez personnaliser les paramètres avant de numériser l'image, cliquez sur Insertion. puis suivez les instructions fournies avec l'appareil que vous utilisez.
Ajouter une photo en utilisant le gestionnaire Graphics
Dans la barre d'objets, cliquez sur Image. cliquez sur Vider Picture Frame. puis cliquez sur votre publication pour placer le cadre vide.
Cliquez droit sur le cadre photo, pointez sur Modifier l'image. puis cliquez sur Gestionnaire de graphismes.
Dans le volet des tâches Gestionnaire de graphismes, sous Sélectionner une image. pointez sur le nom du cadre photo vide que vous souhaitez remplacer, cliquez sur la flèche, puis cliquez sur Insérer une image dans ce cadre.
Dans la boîte de dialogue Insérer une image, cliquez sur l'image que vous voulez.
Si vous ne voyez pas l'image que vous voulez, accédez au dossier que l'image est.
Effectuez l'une des actions suivantes:
Pour incorporer l'image, cliquez sur Insérer.
Pour lier l'image au fichier image sur votre disque dur, cliquez sur la flèche à insérer. puis cliquez sur un lien vers un fichier.
Changer le chevauchement
Dans le menu Fichier, cliquez sur Imprimer.
Pour imprimer une seule page de la grande publication, sélectionnez l'impression d'une seule case à cocher de tuiles, puis sélectionnez la ligne et le numéro de colonne de la tuile que vous souhaitez imprimer.
Imprimer une bannière ou une affiche
Pour imprimer une bannière ou une affiche, cliquez sur Imprimer dans le menu Fichier, puis cliquez sur OK.
Remarque: Pour imprimer une bannière sur papier bannière, vous devez utiliser une imprimante qui prend en charge le format du papier bannière. Pour déterminer si l'imprimante que vous utilisez du papier bannière supports, vérifiez les options sous papier sur la publication et l'onglet Paramètres du papier dans la boîte de dialogue d'impression.