Créer un formulaire pouvant être rempli
Pour créer une forme dans Word que d'autres peuvent remplir, commencer par un modèle et ajouter des contrôles de contenu. Les contrôles de contenu comprennent des choses comme des cases à cocher, zones de texte, la date, les ramasseurs et les listes déroulantes. Si vous êtes familier avec les bases de données, ces contrôles de contenu peuvent même être liés aux données.
Création d'un formulaire pouvant être rempli commence par six étapes de base. Parcourons les ci-dessous.
Étape 1: Afficher l'onglet Développeur
Cliquez sur l'onglet Fichier.
Cliquez sur Personnaliser le ruban.
Sous Personnaliser le ruban. dans la liste sous onglets principaux, cochez la case à cocher Developer, puis cliquez sur OK.
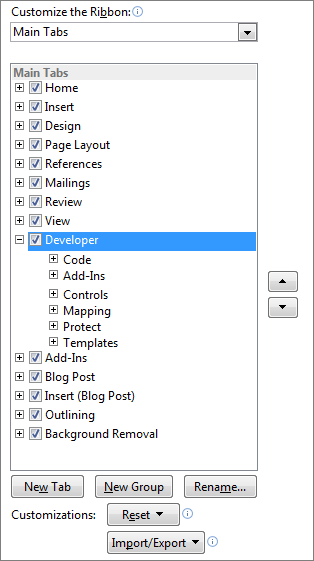
Étape 2: Ouvrez un modèle ou un document sur lequel baser la forme
Pour gagner du temps, commencer par un modèle de formulaire. Pour commencer à partir de zéro, commencer par un modèle vierge.
Commencez par un modèle de formulaire
Cliquez sur l'onglet Fichier.
Dans la zone Rechercher des modèles en ligne, tapez le type de vous voulez créer et appuyez sur ENTRER.
Cliquez sur le modèle de formulaire que vous souhaitez utiliser, puis cliquez sur Créer.
Commencez avec un modèle vierge
Cliquez sur l'onglet Fichier.
Cliquez sur Document vierge.
Étape 3: Ajouter un contenu à la forme
Dans l'onglet Développeur, cliquez sur le mode Création. puis insérez les commandes que vous voulez.
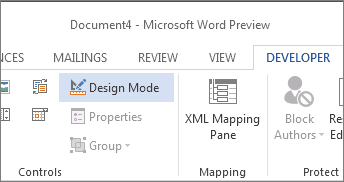
Remarque: Vous pouvez imprimer un formulaire qui a été créé en utilisant des contrôles de contenu, mais les boîtes autour des contrôles de contenu ne seront pas imprimés.
Insérez un contrôle de texte où les utilisateurs peuvent saisir du texte
Dans un contrôle riche de contenu texte, les utilisateurs peuvent formater le texte en gras ou en italique, et ils peuvent taper plusieurs paragraphes. Si vous voulez limiter ce que les utilisateurs ajoutent, insérez le contrôle de contenu en texte brut.
Cliquez où vous souhaitez insérer le contrôle.
Dans l'onglet Développeur, cliquez sur le contrôle Rich Text Content ou contrôle du contenu de texte brut.
Insérez un contrôle d'image
Un contrôle de l'image est souvent utilisé pour les modèles, mais vous pouvez également ajouter un contrôle d'image à un formulaire.
Cliquez où vous souhaitez insérer le contrôle.
Dans l'onglet Développeur, cliquez sur contrôle de contenu d'image.
Insérer un contrôle de bloc de construction
Utilisez les commandes de bloc de construction lorsque vous voulez que les gens à choisir un bloc de texte spécifique. Par exemple, le contrôle des blocs de construction sont utiles si vous configurez un modèle de contrat, et vous devez ajouter un texte différent boilerplate en fonction des besoins spécifiques du contrat. Vous pouvez créer des contrôles riches de contenu de texte pour chaque version du texte standard, et vous pouvez utiliser un contrôle de bloc de construction comme conteneur pour les contrôles riches de contenu texte.
Vous pouvez également utiliser un contrôle de bloc de construction sous une forme.
Cliquez où vous souhaitez insérer le contrôle.
Dans l'onglet Développeur, dans le groupe Contrôles, cliquez sur un contrôle de contenu:
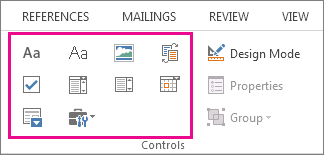
Insérez une zone de liste déroulante ou une liste déroulante
Dans une zone de liste déroulante, les utilisateurs peuvent choisir parmi une liste de choix que vous fournissez ou ils peuvent taper leurs propres informations. Dans une liste déroulante, les utilisateurs ne peuvent choisir parmi la liste des choix.
Dans l'onglet Développeur, cliquez sur Combo Box Content Control ou liste déroulante de contrôle du contenu.
Sélectionnez le contrôle de contenu, puis sur l'onglet Developer, cliquez sur Propriétés.
Pour créer une liste de choix, cliquez sur Ajouter sous de liste déroulante Propriétés.
Répétez cette étape jusqu'à ce que tous les choix sont dans la liste déroulante.
Remplissez toutes les autres propriétés que vous voulez.
Remarque: Si vous sélectionnez le contenu ne peuvent pas être modifiées case à cocher, les utilisateurs ne seront pas en mesure de cliquer sur un choix.
Insérez un sélecteur de date
Cliquez où vous souhaitez insérer le contrôle de sélecteur de date.
Dans l'onglet Développeur, cliquez sur la date Allez-Content Control.
Insérer une case à cocher
Cliquez où vous souhaitez insérer le contrôle de case à cocher.
Dans l'onglet Développeur, cliquez sur la vérification du boîtier de commande de contenu.
Étape 4: Définir les propriétés ou changement de contrôle de contenu
Chaque contrôle de contenu a des propriétés que vous pouvez définir ou modifier. Par exemple, le contrôle sélecteur de dates offre des options pour le format que vous souhaitez utiliser pour afficher la date.
Cliquez sur le contrôle de contenu que vous souhaitez modifier.
Dans l'onglet Développeur, cliquez sur Propriétés. et modifier les propriétés que vous voulez.
Étape 5: Ajouter le texte d'instruction à la forme
texte pédagogique peut améliorer la facilité d'utilisation de la forme que vous créez et diffusez. Vous pouvez modifier le texte d'instruction par défaut dans les contrôles de contenu.
Pour personnaliser le texte d'instruction par défaut pour vos utilisateurs du formulaire, procédez comme suit:
Dans l'onglet Développeur, cliquez sur le mode Création.
Cliquez sur le contrôle de contenu où vous souhaitez modifier l'espace réservé texte pédagogique.
Modifier le texte de l'espace réservé et formater comme vous le souhaitez.
Dans l'onglet Développeur, cliquez sur le mode Création pour désactiver la fonction de conception et enregistrer le texte d'instruction.
Remarque: Ne pas sélectionner le contenu ne peuvent pas être modifiées case à cocher si vous souhaitez que les utilisateurs du formulaire pour remplacer le texte d'enseignement avec leur propre texte.
Étape 6: Ajouter une protection à une forme
Si vous voulez limiter combien d'autres peuvent modifier ou mettre en forme une forme, utilisez la commande Edition Restreindre:
Ouvrez le formulaire que vous souhaitez verrouiller ou protéger.
Cliquez sur Accueil> Sélectionner> Sélectionner tout. ou appuyez sur CTRL + A.
Cliquez sur développeur> Limiter la modification.
Astuce: Si vous voulez, vous pouvez tester la forme avant la distribution. Ouvrez le formulaire, le remplir comme l'utilisateur le ferait, puis enregistrer une copie dans un endroit que vous voulez.