Créer votre propre thème Dans PowerPoint 2016, officesmart
Il faut sélectionner l'onglet Affichage, puis de la zone du ruban nommé MasterViews. nous sélectionnons la commande SlideMaster.
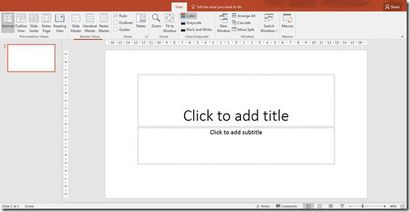
Une fois sélectionné, l'onglet apparaît SlideMaster où nous naviguons à l'arrière-plan du ruban comme le montre l'image ci-dessous. Dans l'arrière-plan, nous avons les commandes suivantes disponibles:
Couleurs: En utilisant cette commande, nous pouvons changer rapidement toutes les couleurs utilisées dans notre présentation en choisissant une palette de couleurs différentes.
Polices: En utilisant cette commande, nous pouvons changer rapidement le texte dans notre présentation en choisissant un nouveau jeu de polices.
Effets: En utilisant cette commande, nous pouvons changer rapidement l'apparence générale des objets dans notre présentation.
Contexte Styles: En utilisant cette commande, nous pouvons choisir un BackgroundStyle pour le thème.
Hide Graphics Contexte: En utilisant cette commande, nous pouvons cacher les graphiques de la diapositive qui font partie du thème de fond.
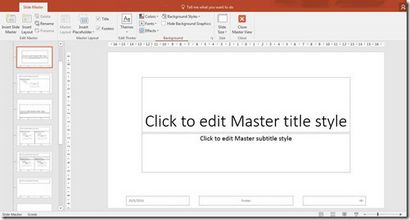
Dans l'image ci-dessous, j'ai choisi la commande Couleurs, dans laquelle le menu déroulant apparaît avec toutes les ColorPalettes disponibles. Tout ce que nous avons à faire est de choisir celui que nous voulons. Si nous voulons modifier les couleurs. nous sélectionnons les CustomizeColors qui se trouve au bas de menu déroulant.
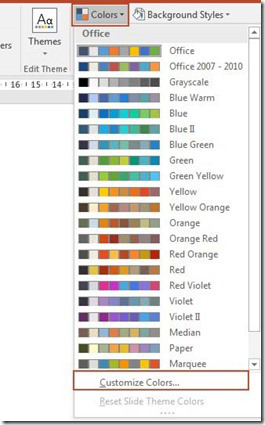
Une fois la commande Personnaliser les couleurs est sélectionnée, la fenêtre CreateNewThemeColors apparaît, où l'on peut modifier les couleurs pour notre PresentationTheme comme indiqué ci-dessous. Une fois terminé, on peut aussi taper un nom pour notre nouveau thème couleur afin de l'utiliser à l'avenir, puis appuyez sur le bouton Enregistrer.
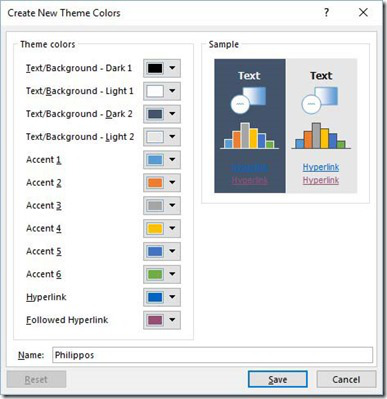
Dans l'image ci-dessous, j'ai choisi la commande Polices où le menu déroulant apparaît, et tout ce que nous devons faire est de sélectionner que nous voulons.
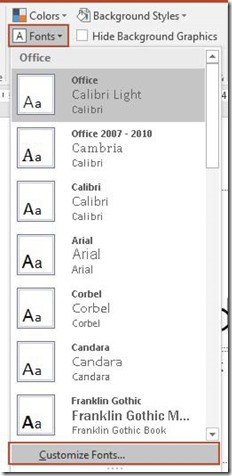
Comme ci-dessus, au bas du menu déroulant Polices nous pouvons sélectionner les CustomizeFonts où nous pouvons modifier les SelectedFont. En outre, nous pouvons donner un nouveau nom pour que l'avenir à l'aide puis appuyez sur le bouton Enregistrer.
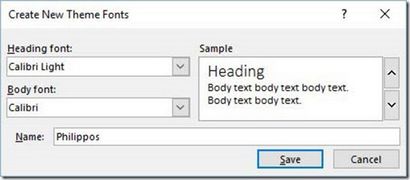
Dans l'image ci-dessous, je sélectionnez la commande Effects où le menu déroulant apparaît avec tous les effets disponibles. Nous cliquons seulement sur celui de votre choix et l'effet aura lieu.
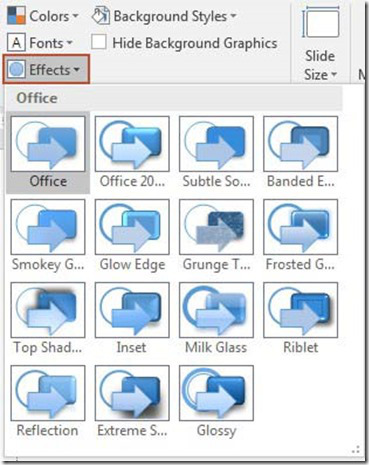
Dans l'image ci-dessous, j'ai choisi la commande BackgroundStyles où le menu déroulant apparaît avec tout l'arrière-plan disponibles où nous choisissons celle qui est nécessaire.
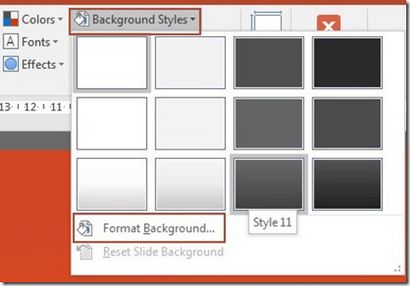
Nous pouvons également sélectionner la commande FormatBackground qui est situé au bas de menu déroulant afin de modifier l'arrière-plan. Une fois que la commande est sélectionnée, le FormatBackgroundtaskpane apparaît où l'on peut faire tous les ajustements nécessaires.
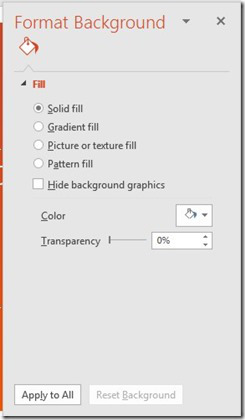
Une fois que nous avons modifié les éléments que le thème contient, nous sommes en mesure d'enregistrer les paramètres en tant que NewTheme pour une utilisation future. Afin de sauver la ModifiedTheme. nous devons sélectionner le bouton Thèmes comme indiqué dans l'image ci-dessous, et à partir du menu déroulant qui apparaît, nous sélectionner à partir du bas de la commande Enregistrer le thème actuel. La boîte de dialogue apparaît SaveCurrentTheme où nous écrivons au nom de notre NewTheme et est-il.
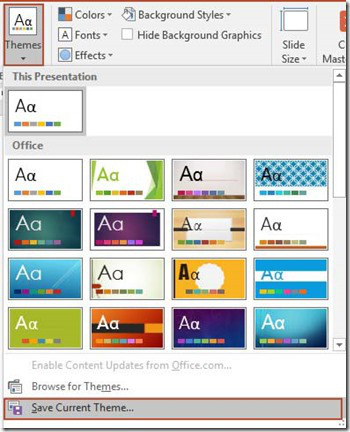
Le thème que nous avons créé sera disponible dans le ThemesGallery qui est situé sur l'onglet Conception dans PowerPoint. A propos de la même procédure peut être suivie dans Word, Excel et Outlook.