Design Magazine avec InDesign Partie 3 de 3 - Magazine Couches
Si vous ne l'avez pas déjà fait, compléter les deux premières parties de ce tutoriel et télécharger les fichiers de support à suivre. Nous allons finissions ce tutoriel avec une introduction à tirer des citations et des enveloppes de texte.
Ouvrez le fichier de publication Adobe InDesign nous avons sauvé de la seconde partie du tutoriel. Aller à la couverture arrière (page 4) et utilisez l'outil Texte pour ajouter un titre en utilisant la même police que nous avons utilisé pour les titres à la page 3. je bois de rose. La création de deux zones de texte séparées permet de déplacer chaque ligne à l'endroit où nous voulons un outil de sélection, au lieu d'avoir à déplacer le style de traitement de texte.
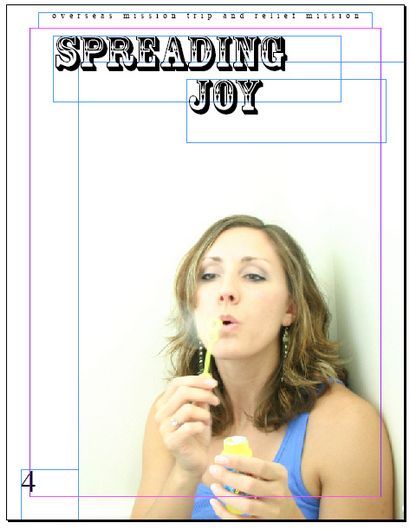
Allez dans Fichier> et sélectionnez le document Word, Étaler Joy.doc. Au lieu de cliquer-glisser une zone de texte, il suffit de cliquer quelque part et l'ensemble de l'article sera placé. Déplacez-il est sur la photo comme montré ici.
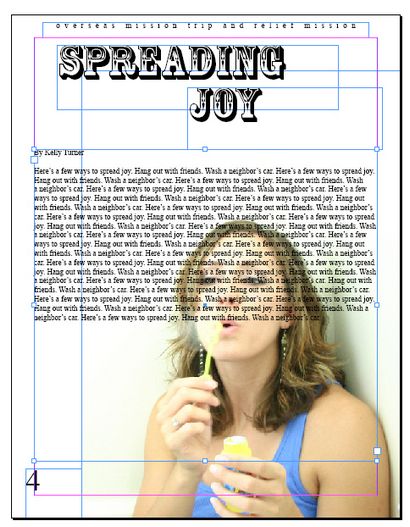
Sélectionnez la photo de la femme souffler les bulles. Ouvrez la palette Habillage de texte (Fenêtre> Habillage de texte). Cliquez sur l'option de troisième de gauche en haut de sorte que le texte se terminera autour de notre photo. Normalement, le texte se terminera autour de la photo entière. Mais depuis cette photo est surexposée et a beaucoup de zone blanche dans ce que nous pouvons avoir un texte, nous allons avoir le texte plus spécifiquement autour du sujet de la photo au lieu de la photo entière. Modifier les options de contour pour détecter les bords.
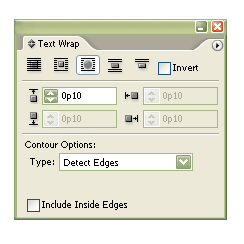
Cela provoque le texte à enrouler autour de la femme.
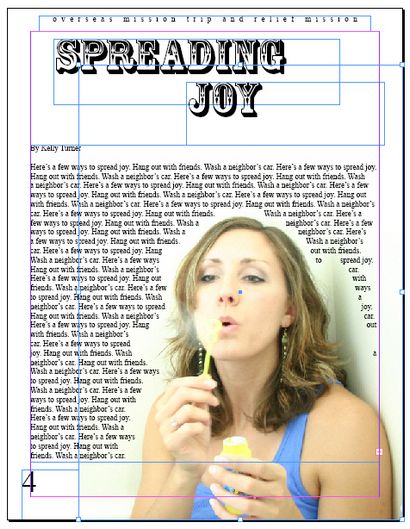
Dessinez deux cercles à l'aide de l'outil Ellipse (hold Shift pour faire des cercles parfaits). sélectionnez avec l'outil de sélection et d'ajouter une enveloppe de texte sur la palette Habillage du texte. Sélectionnez l'option de troisième de gauche en haut. Nous voulons aussi se débarrasser des lignes où seulement un mot ou deux est, sur le côté droit de la femme. Alors déplacer la photo vers la droite un peu pour pousser le texte de cette zone.
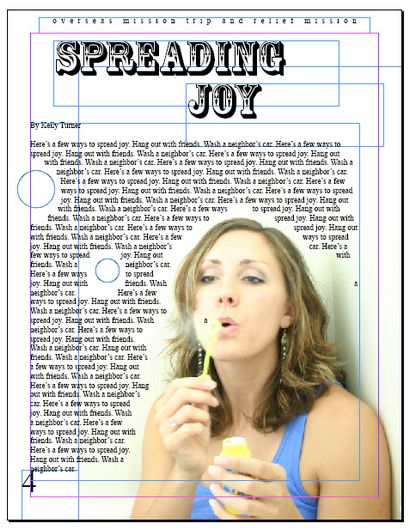
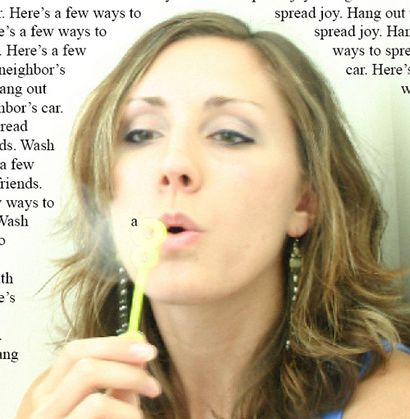
Fixons que. Une façon de le faire est de créer un tel objet en tant que cercle ici et ajouter une enveloppe de texte sur le dessus de la zone que nous ne voulons pas de texte.
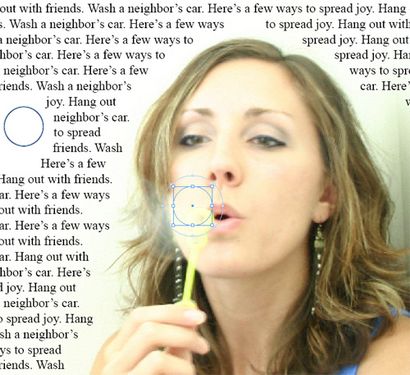
Ajoutons une citation de traction à l'un des articles. Aller à la page 2 et sur le côté utiliser l'outil Texte pour ajouter une citation. Modifier la taille de la police de la citation réelle et ont la source de la citation soit une plus petite taille de la police.
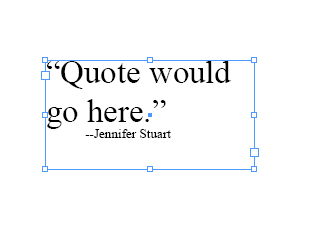
Ajouter un habillage de texte à cette zone de texte, en utilisant la même option que les autres enveloppes de texte.
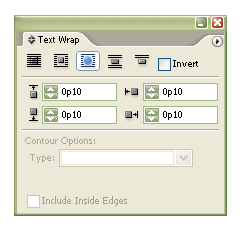
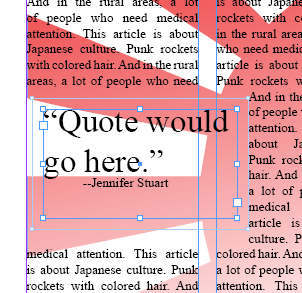
Il y a un peu trop d'espace blanc ici entre la citation de traction et l'article. Résoudre ce problème en cliquant et en faisant glisser les côtés de l'enveloppe de texte. Vous pouvez déplacer la ligne ou tout simplement un coin. Cela permet au texte de se rapprocher de la citation de traction.
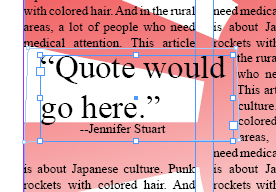
Maintenant, nous avons créé une publication de quatre pages et appris quelques techniques dans le processus. Essayez de créer un bulletin d'information, portefeuille, ou d'un magazine avec les mêmes outils que nous avons utilisés ici.
