Dessin 3D avancé dans PowerPoint 10 étapes
Introduction: avancée Dessin 3D dans PowerPoint

Oui, Thomas ci-dessus ^ est faite de formes 3D dans PowerPoint!
J'ai passé beaucoup de temps à essayer d'obtenir mon point de PowerPoint. Souvent, je dois expliquer les concepts complexes de mécanisme 3D bien avant qu'ils soient correctement conçus et diagrammes 3D sont le plus clairement pour illustrer ces concepts. Je l'appelle PowerPoint CAD, et vous pouvez obtenir des résultats étonnamment bons très rapidement une fois que vous avez eu un peu de pratique.
Ce instructable est destiné à toute personne qui est familier avec PowerPoint, mais n'a pas réalisé son potentiel illustration 3D.
Étape 1: Configuration de PowerPoint pour le dessin
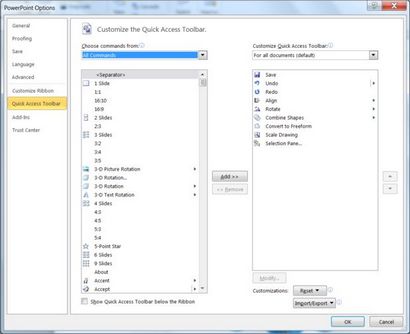
Il existe des outils très puissants cachés dans les profondeurs de PowerPoint que Microsoft semblent avoir enterré sans raison particulière. Permet de les ajouter à la barre d'outils d'accès rapide afin que nous puissions travailler avec facilité.
Accédez au menu Fichier et cliquez sur Options. Ensuite, dans l'onglet Barre d'outils Accès rapide sous Choisir les commandes de sélectionner toutes les commandes. La photo montre certains que je l'ai choisi pour le moment. Fusionner Formes est une clé ici afin d'ajouter que (note dans les anciennes versions d'Office, on appelait combiner des formes comme sur la photo, mais maintenant le groupe a été renommé fusionner les formes. Et la nouvelle moissonneuse-batteuse Formes est tout le moins une action utile dans ce groupe , ce qui donne quelque chose comme une union moins l'Intersect. en quelque sorte). Je recommande également d'ajouter Aligner, Rotation et volet de sélection.
Etape 2: Présentation des principes de base de 3D
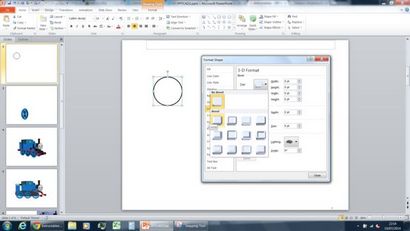
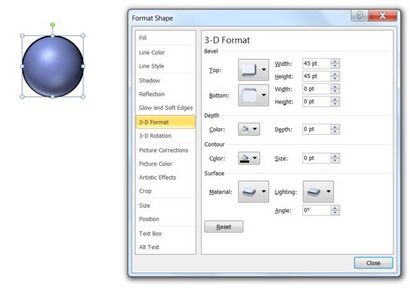
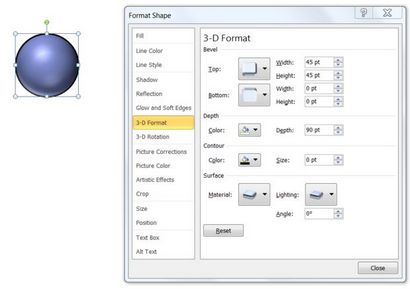

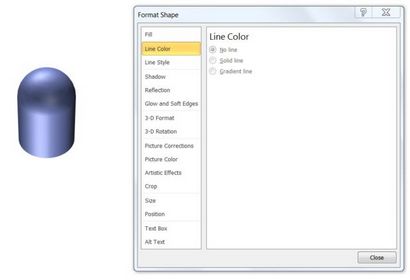
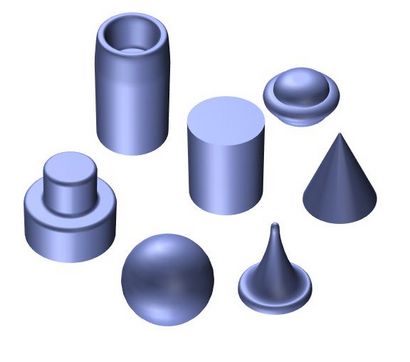
Commencez par dessiner une forme. Dans l'exemple que j'utilisé un cercle.
Si vous ne l'avez pas remarqué avant, pour obtenir un changement de maintien de cercle bien rond que vous dessinez. commande de maintien tire du centre.
Laisse autour de l'extrémité de la forme d'un hémisphère.
clic droit> Hit Format de la forme. > Format 3D> ouvrir le biseau haut déroulant et sélectionnez Cercle
Dans l'onglet de rotation 3D sélectionner un paramètre prédéfini dans le menu déroulant ou déplacer les commandes de rotation pour afficher votre forme en 3D
Remarque: vous devez sélectionner une présélection en perspective avant de pouvoir ajouter l'angle de perspective à votre forme. Annoying hein?
Notez les côtés air bizarre et noir. Le contour est tendu sur les côtés. Définir les grandes lignes à aucune ligne et il semble beaucoup mieux.
Avoir un jeu avec différentes tailles et biseaux pour voir quels sont les effets que vous pouvez obtenir.
Étape 3: Construire une forme - base
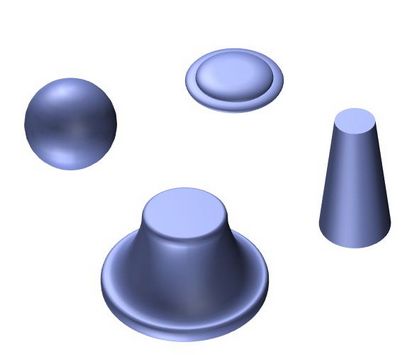
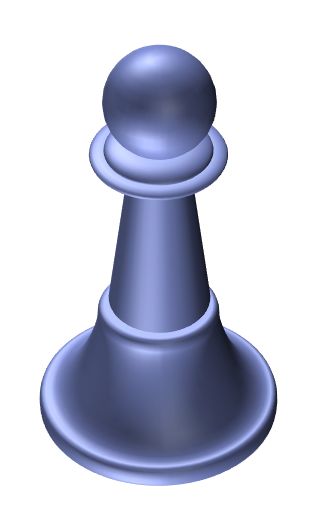
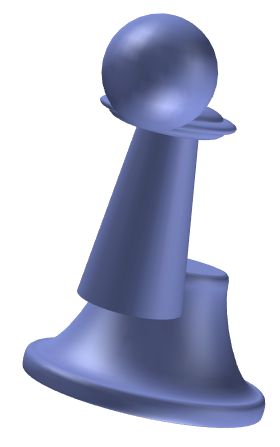
Des formes simples sont très bien, mais pour faire la plupart des choses que vous devez empiler plusieurs formes ensemble. Vous savez déjà assez pour commencer à faire de telles formes 3D
Cette Pawn est faite en utilisant 4 cercles avec différents biseaux
les empilant dans l'ordre (en utilisant soit envoyer à l'avant, etc. ou les flèches dans le volet de sélection) et vous avez rapidement une pièce d'échecs à craindre si vous êtes assis en diagonale de celui-ci à la cantine.
Mais méfiez-vous, en essayant de faire tourner la pièce à différents points de vue est une douleur. Toutes les parties se comportent séparément.
Étape 4: Groupe de construction Forme Rotatif
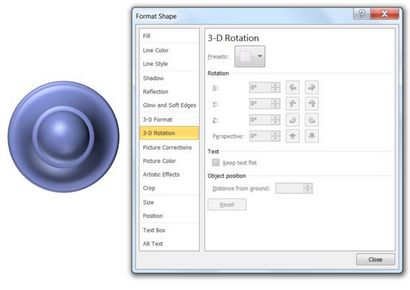
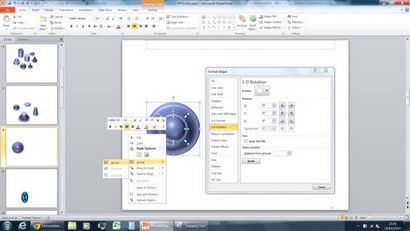
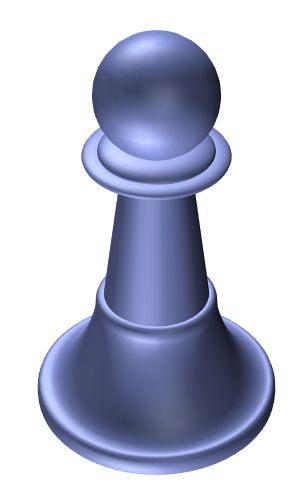
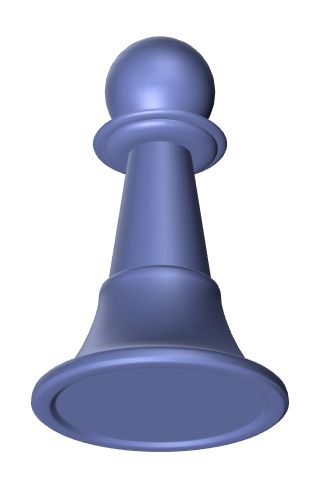
Obtenez vos 4 pièces et enlever toute la rotation (le préréglage en haut).
Utilisez Aligner au milieu et Centré pour les aligner tous comme si vu d'en haut.
Regroupez les pièces et les faire tourner comme avant. Ils seront tous en tas.
Dans l'onglet Rotation 3D il y a une distance de contrôle au sol. Utilisez cette option pour augmenter les parties les plus élevées de la pièce en position. Lorsque vous avez terminé ce tournera à ne importe quel angle vous voulez sans tomber en morceaux.
Ceci est un outil puissant qui permet de simplifier les assemblages de formes plus complexes et a d'autres avantages que je vous expliquerai plus tard. Le seul inconvénient est les parties doivent toutes faire face de la même manière et ne peuvent être redimensionnées sans supprimer la rotation.
Etape 5: Matériaux et remplissages
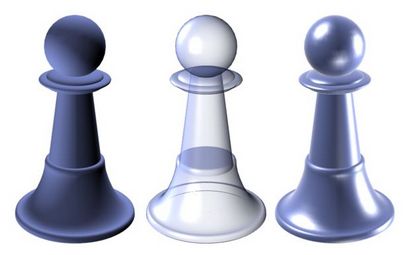
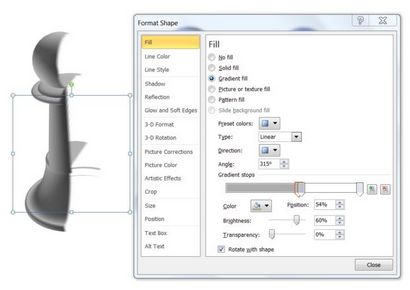
Maintenant, un jeu avec les paramètres. Dans l'onglet Format 3D, vous trouverez, vous pouvez modifier les effets matériels et d'éclairage. Faites des essais pour voir ce que vous pouvez faire.
Vous pouvez également nous remplissages spéciaux de l'onglet Remplissage pour obtenir des effets. Vous pouvez remplir avec:
- La transparence (allthough cela ne rend pas toujours bien)
- Gradients (qui peuvent également être utilisés pour fabriquer des bandes, par exemple pour illustrer des filets de vis)
- La combinaison de gradients avec la transparence peut faire partie de la forme invisible si nécessaire
- Photos - Thomas visage seront en remplissant un cercle avec une photo de Thomas visage
Étape 6: Organiser des formes en 3D - Avancé
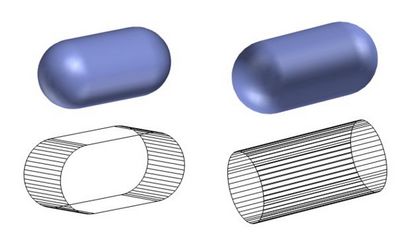
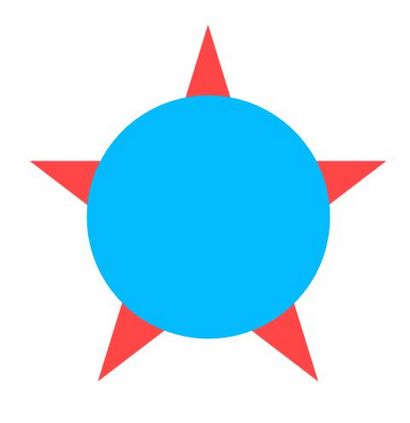
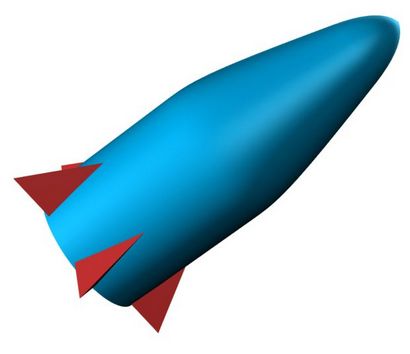
Pour simplifier les choses, il vaut la peine d'essayer de faire toutes les formes font face à la même en 3D.
Cubes, parallélépipèdes, Sphères et même les saucisses peuvent être faites dans plusieurs directions (voir versions wireframe). Pensez qui est le mieux que vous faites votre illustration!
Prenons l'exemple avec l'étoile à 5 points et le cercle. Lorsqu'il est déployé en 3D en tant que groupe que les conseils de l'étoile font saillie, donnant des ailettes de roquette rudimentaires dans ce cas. Il est utilisé plus tard lorsque les réservoirs latéraux de Thomas rencontrent sa chaudière cylindrique.
Étape 7: The Hidden Gem - Formes Fusionner
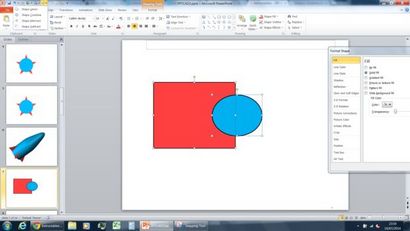
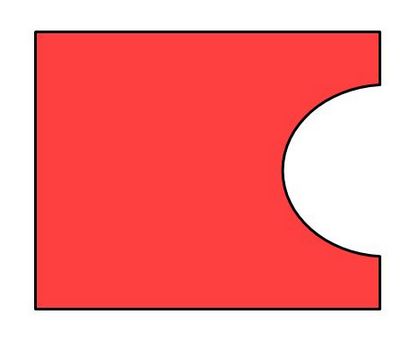
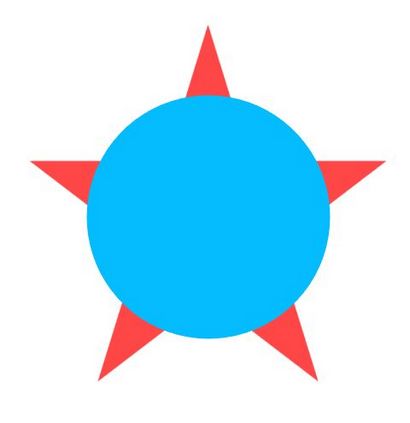
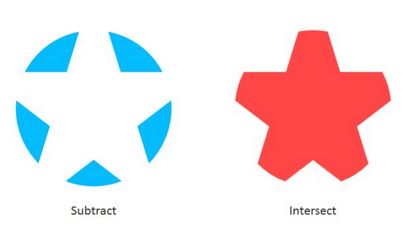
Ce bouton Formes de fusion, nous avons ajouté plus tôt est une beauté.
(Il est celui qui ressemble à un diagramme de Venn) Appelée combiner des formes dans les anciennes versions
Ce qui semble au premier abord assez simple déverrouille soudainement à peu près la forme que vous pouvez imaginer. Plus besoin d'utiliser des points de montage dans 9 cas sur 10 (trouvés par un clic droit sur la forme si vous avez vraiment, surtout utile pour les lignes courbes). Faire des formes complexes par addition, soustraction et coupant des formes plus simples
Les cinq options * sont simples:
- Union fusionne les deux formes en une seule forme
- Intersection ne conserve que les régions qui se chevauchent d'une forme
- Combiner maintient les zones où les régions qui ne se chevauchent existent. Cette tendance à ne pas être très utile à l'exception de rares circonstances.
- Soustraire prend la première forme sélectionnée et supprime toutes les zones qui se chevauchent avec des formes choisies par la suite.
* Fragment brise les régions séparées de formes et se chevauchent en parties séparées. Je ne l'ai pas utilisé autant mais il pourrait être à portée de main à l'occasion.
Quelques points sur l'utilisation de formes de fusion:
Il ne vous permettra pas d'utiliser cette fonction si les formes sont groupées, ou s'il y a du texte dans l'une des formes. Ennuyeux, mais il est.
L'ordre dans lequel vous sélectionnez les formes est important. Soustraire supprime toutes les formes suivantes de la première sélectionnée. Pour toutes les options de la forme résultante après la combinaison prend les propriétés du premier sélectionné, y compris le style comme la ligne, le remplissage, etc., mais aussi l'ordre (si elle chevauche au-dessus / au-dessous d'autres formes) et la rotation (si la première forme est à l'envers en bas de la forme fusionnée sera à l'envers aussi.
Ce dernier point donne une astuce si vous voulez mettre le texte de niveau dans une forme pivotée (une flèche en angle, par exemple); dessiner un petit rectangle complètement à l'intérieur de la forme pivotée, sélectionnez cette première, puis la forme réorientées et l'union entre eux. Parce que le rectangle est entièrement contenu la forme n'est pas affectée, mais se comporte maintenant comme si elle était dans le bon sens. Texte et remplissage d'image sera verticale, et l'alignement à d'autres formes fonctionne correctement. Cela rend également le travail de rotation 3D mieux dans certaines circonstances.
Les illustrations donnent des exemples simples d'utilisation.
Etape 8: L'application de ces méthodes - Roue Exemple
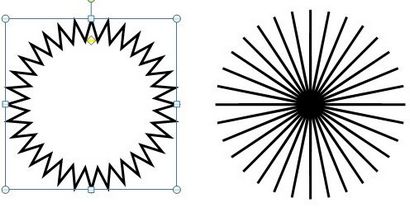
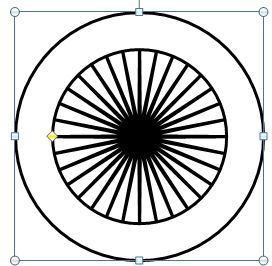
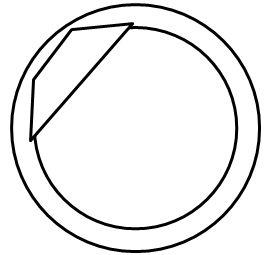
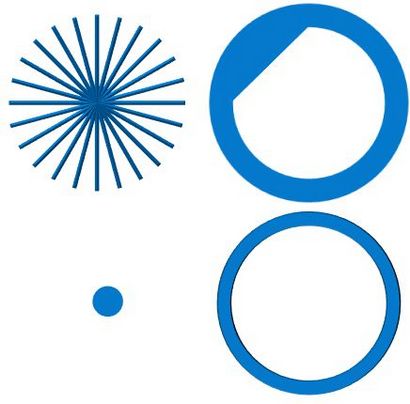
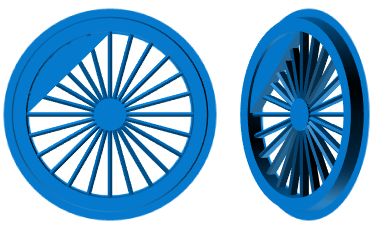
Prendre la roue de Thomas comme un exemple que je vais marcher rapidement à travers le processus.
- Dessiner un 32 point étoile - lorsqu'il est sélectionné il y a un petit diamant jaune que vous pouvez faire glisser pour régler la spikeyness, déplacez ce presque au centre pour faire les rayons coniques, mais mince.
- Dessiner un anneau et d'aligner le centre et au milieu de l'étoile; utiliser le diamant jaune sur la bague pour régler le diamètre intérieur de tronquer les extrémités des rayons de sorte qu'ils ne sont pas trop pointu
- Combiner des formes - soustraire l'anneau de l'étoile (sélection de la première étoile)
- Dessinez un autre anneau et ajouter une forme freeform comme indiqué pour créer le contre-poids
- Dessiner une autre bague et un cercle pour agir en tant que, respectivement, la bride et le moyeu
- Empilez le lot sur le dessus de l'autre et de les dimensionner de façon appropriée (vous pouvez utiliser le volet de sélection pour sélectionner des formes derrière d'autres formes plutôt que de devoir envoyer à sauvegarder temporairement)
- Regroupez les pièces et les faire pivoter afin que vous puissiez voir la profondeur
- Définir l'apparence (remplissage, ligne, matériel et éclairage) selon les besoins
- Profondeur et biseau Angle à toutes ces parties et de la taille des hauteurs et largeurs pour regarder à droite
- En même temps, vous devrez régler la distance de la terre pour chaque forme
Dix étapes après une certaine pratique prendra moins de 2 minutes pour obtenir le droit. Essayer.
Étape 9: construction Thomas Pièce par pièce

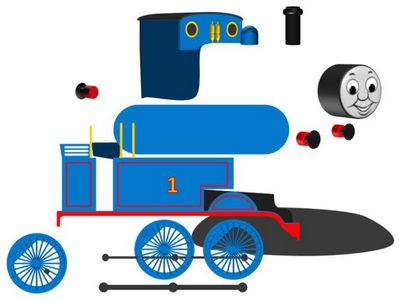
Je ne vais pas passer en revue l'ensemble de Thomas construit comme il serait lecture très sec, mais les mêmes méthodes sont utilisées dans la construction. Voici quelques conseils de haut niveau pour vous de voir comment aborder cette tâche:
1. Thomas est trop compliqué à construire entièrement en formes face à une façon.
L'illustration aurait besoin d'être profondément compromis, de sorte comme le montre la première image que je l'ai fait autant que possible sur côté et terminé l'illustration avec quelques autres menues dépenses à d'autres angles (sifflets, dôme et face entonnoir vers le haut, le reste vers l'avant)
2. Les arrangements 2D sont en réalité tout à fait naturel
La plupart du dessin est en fait juste un côté sur la vue. formes répétées telles que les roues ont besoin de copier / coller sur le dessus d'eux-mêmes si vous avez 2 quand vous arrivez à la 3D. Comme vous pouvez le voir dans la deuxième image, il commence à ressembler à un dessin que les parties se rejoignent. L'absence de contours rend parfois difficile de voir les parties, et certains sont enterrés, donc à nouveau volet de sélection est très utile ici
3. Je l'ai un peu triché
4. Le visage et le numéro sont surface détail
Le nombre est facile, trouver une police appropriée (Calibri dans ce cas), le saisir. En « Format de la forme » Ajuster boarders zone de texte pour le positionner, texte de contour effet couleur du texte rouge jaune. Boom.
Le visage que je jouait avec le dessin mais en raison de la limite de temps, je copié le visage du logo Thomas le moteur. Deux options d'ici (je ne me souviens pas que j'ai utilisé cette fois-ci) Option A) dessiner un cercle et sélectionné remplissage> Image ou remplissage texture> Insérer une image du presse-papier - ou - Option B) Coller comme image et cultures pour façonner> cercle.
De toute façon ce cercle peut alors être biseautés à un léger dôme, et ont ajouté de la profondeur. Le contour noir donne les côtés noirs à la boîte à fumée de Thomas.
Étape 10: Fin de l'installation


Après beaucoup de coup de coude, tordant la distance de la terre et faire tourner les différentes régions à regarder à droite ensemble, vous avez un Thomas le moteur.
Je aime particulièrement la façon dont vous pouvez l'illustration Maillage filaire, ce qui montre qu'il est dans des formes en 3D!
PS peut vous dire que je suis passé par toute cette instructable pas certain que de se référer à Thomas comme lui ou elle?