Devenir un constructeur plus efficace avec ces astuces studio - Blog Roblox
Votre niveau de ROBLOX fonctionne lentement? ROBLOX Studio dispose des outils pour vous aider à comprendre pourquoi. Découvrez ces trois points de vue dans le menu « Affichage »: « Performance Script », « Planificateur de tâches » et « Diagnostic ». Lorsque votre niveau est en cours d'exécution (par exemple lorsque vous faites un test> visite Solo), ces panneaux sont pleins de statistiques utiles et judicieuses sur les opérations internes de Roblox.
Script Voir Performance
Cette vue montre tous les scripts en cours d'exécution dans votre niveau. Il indique le nombre de copies pour chaque script, la durée totale de la simulation et la fréquence d'exécution. Dans la capture d'écran de taille jumbo ci-dessous, vous pouvez voir que j'ai un scénario cher à mon niveau: « DodgeGame », qui utilise 11% de mon CPU. ROBLOX exécute tous les scripts Lua sur un seul noyau, donc sur ma machine 8-core J'utilise en fait presque un processeur entier pour exécuter ce un script. Il est l'exécution 70 fois par seconde, ce qui est aussi intéressant - généralement ce nombre devrait être beaucoup plus faible. Ceci est un script très bavard qui fait beaucoup de Lua <-> C de l'Interop, ce qui est très cher. c'est là que je commencerais si je cherchais à faire ce niveau avec moins de lag,. Puis, j'optimiser mon code jusqu'à ce que ces chiffres sont devenus plus raisonnables.
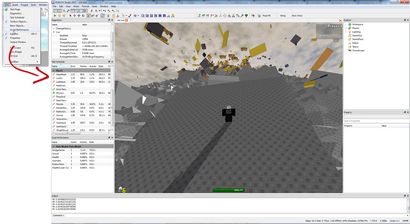
Planificateur de tâches
Lors de l'exécution de votre jeu ROBLOX, le moteur effectue effectivement beaucoup de différentes tâches: envoi / recieving paquets réseau, ce qui rend la scène en 3D, la simulation de la physique, l'exécution d'instructions Lua VM, et de faire la collecte des ordures Lua. Beaucoup de ces choses se produisent en fait en même temps et le planificateur de tâches montre les statistiques d'exécution pour chaque tâche. Le plus grand nombre est ici la « activité », qui est le montant total de la charge CPU que la tâche consomme. Dans le niveau de la photo, je suis actuellement en utilisant 64% de ma puissance totale du processeur simulant la physique. C'est une bonne quantité. Ce point de vue peut vous aider à diagnostiquer certains problèmes qui existent dans votre niveau. Par exemple, si vous créez et la suppression d'un grand nombre d'objets dans Lua, ce goulot d'étranglement se présenteraient ici que la quantité de temps passé dans la collecte des ordures.
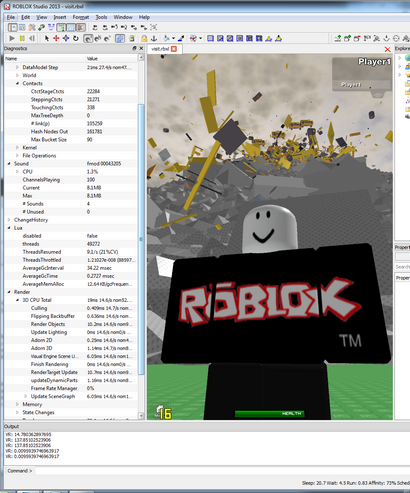
diagnostics
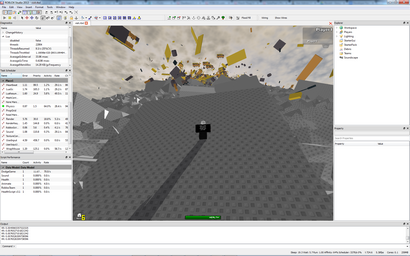
Merci John. Maintenant, pour partager quelques trucs de studio de base et des conseils, Tyler Berg:
Nous avons construit les paramètres de ROBLOX Studio pour vous donner un contrôle complet de votre expérience de construction. Pour accéder aux paramètres, cliquez sur Outils> Paramètres. Une fois dans la fenêtre Paramètres, affichez l'onglet Studio pour commencer à peaufiner ROBLOX Studio. Vous pouvez jouer avec les paramètres pour trouver des combinaisons que vous aimez - si elle est trop loin de la main, vous pouvez toujours cliquer sur le bouton « Réinitialiser tous les réglages » en bas à gauche de la fenêtre.
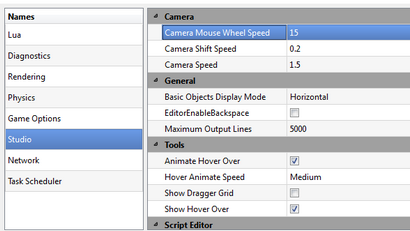
Auto-Save. Cet onglet vous permet d'activer l'enregistrement automatique ou désactiver, et permet également de choisir la fréquence Studio sauvegarde automatique. De plus, vous pouvez choisir la destination de chaque enregistrement.

Codage couleur de vos scripts peuvent vraiment vous aider à organiser - le code peut être difficile de séparer parfois, surtout après les heures de regarder un script. En outre, de nombreux programmeurs trouvent plus facile sur les yeux pour inverser le schéma de couleurs, ce qui rend le fond noir et le blanc texte. Tout cela peut être fait dans l'onglet Script Editor dans Studio.
Bonus: Comment changer la couleur de votre boîte de sélection
Voici comment rapide à changer sur la couleur de votre boîte de sélection de vol stationnaire (il est bleu / blanc par défaut). Tout d'abord, insérer un objet dans un nouvel endroit, et passez votre souris sur l'élément. Vous remarquerez qu'une boîte apparaît, les transitions entre les couleurs bleu et blanc.
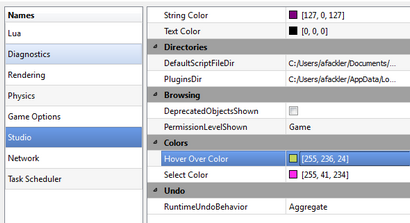
Allez dans Outils> Paramètres, puis trouver l'onglet « Couleurs ». Vous remarquerez deux carrés, un bleu, un blanc. Pour changer la couleur, cliquez sur l'une des places. Cela va générer des points de suspension à droite. Cliquez sur ce, et une palette de couleurs s'ouvre, où vous pouvez définir la couleur. Appuyez sur « OK » une fois que vous avez la couleur que vous souhaitez utiliser. Répétez ces étapes pour la deuxième case, choisissez seulement une autre couleur. Maintenant, lorsque vous passez la souris sur un élément, les couleurs de la boîte de sélection modifieront entre les deux que vous avez choisi!
Regarder vers l'avant
Nous voulons continuer à aider les constructeurs à créer quoi que ce soit facilement et efficacement imaginables. ROBLOX Studio est une application massive, donc nous sommes curieux de savoir: qu'est-ce que vous voulez en savoir plus sur la prochaine?