Dix conseils pour faire Google Chrome plus rapide et réduire la quantité de RAM qu'il utilise, ZDNet
Votre navigateur Google Chrome se sent un peu plus lent que par le passé? Vous trouvez qu'il est consommer beaucoup de RAM de votre système et de rendre votre PC plus lent sentir que prévu?
Voici quelques conseils pour vous aider à faire rapidement de nouveau Google Chrome, et de réduire la quantité de RAM le navigateur mange.
Note: Ces conseils fonctionnent pour Mac et Windows (et certains travaillent même pour Linux!).
# 1: Mettez à jour votre navigateur Google Chrome
Si vous ne l'avez pas fermé Google Chrome dans un certain temps - probablement parce que vous avez un tas d'onglets vous gardez ouvert - alors peut-être il y a une mise à jour vous attend.
Vous pouvez facilement savoir s'il y a une mise à jour sur les versions ultérieures de Chrome car le menu burger passe du vert au jaune puis rouge pour vous donner un rappel visuel de la façon dont hors-date, le navigateur que vous utilisez est)
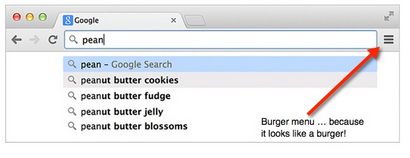
Pour forcer Chrome à vérifier un chrome de type mise à jour: // aide dans la barre d'adresse et suivez les instructions.
# 2: Débarrassez-vous des extensions indésirables
Type chrome: // extensions dans la barre d'adresse et désactiver toutes les extensions indésirables. Soit décocher la case pour désactiver l'extension ou cliquez sur l'icône de corbeille pour le supprimer.
Notez que si vous supprimez une extension que vous perdez toutes les données qui y sont associées (cela ne se produit pas si vous désactivez)
# 3: Débarrassez-vous des plugins indésirables
Type chrome: // plugins dans la barre d'adresse et désactiver tous les plugins indésirables. Il suffit de cliquer sur le lien pour désactiver.
# 4: onglets de contrôle avec des extensions personnalisées
La quantité d'onglets que vous avez ouvert à un moment donné a un impact direct sur les performances de Chrome, ainsi que la quantité de RAM l'application consomme. Heureusement, il est possible d'avoir beaucoup d'onglets ouverts et de garder la consommation de mémoire sous contrôle avec quelques extensions.
Voici quelques-uns pour vous de choisir:
Une autre chose que vous pouvez faire est de dépouiller la page vers le bas juste le texte en utilisant une extension telle que le mode texte ou Minimaliste.

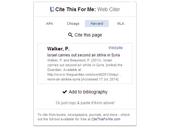
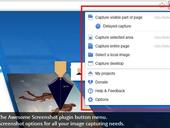
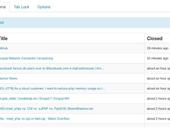
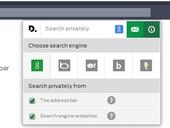
# 5: Installez l'extension Data Saver
Si votre problème est plus lié à une mauvaise connexion internet que d'un navigateur lent, puis une façon vous pouvez aider à améliorer la bande passante est d'installer l'extension Google Data Saver. Cette extension utilise les serveurs de Google pour compresser et optimiser les pages web avant qu'ils ne soient livrés à votre navigateur.
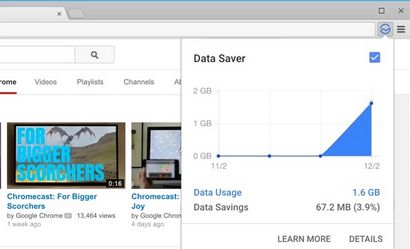
# 6: Fermez votre navigateur!
Vous avez vraiment ne pas avoir votre navigateur en cours d'exécution tout le temps! Vraiment, vous ne le faites pas. Vous pouvez personnaliser Google Chrome pour réouvrir exactement où vous étiez quand vous l'avez fermé.
Type chrome: // paramètres et sous Au démarrage, vous verrez trois options:
- Ouvrez le nouvel onglet
- Continuer là où vous l'avez laissé
- Ouvrez une page ou un ensemble de pages
Si vous souhaitez que Google Chrome pour le feu là où vous l'avez laissé, choisissez Continuer là où vous l'avez laissé. ou si vous voulez démarrer à partir d'un ensemble personnalisé de pages, choisissez Ouvrir une page ou un ensemble de pages et sélectionnez ces pages.
Un mot d'avertissement - faites attention si vous avez plusieurs fenêtres ouvertes du navigateur, car seuls les onglets de la dernière fenêtre fermée seront rouvertes.
# 7: Exécuter avec le thème par défaut
Vous pouvez faire beaucoup de personnalisation de Google Chrome, y compris changer le thème. Cependant, les thèmes mangent RAM, donc si vous voulez que le navigateur possible plus rapide, avec le thème fonctionnent par défaut.
Type chrome: // paramètres et sous Apparence. si le bouton Réinitialiser thème n'est pas grisés alors vous utilisez un thème personnalisé. Cliquez sur le bouton pour revenir à la valeur par défaut.
# 8: défilement Lisseur
Une fois que vous avez apporté des modifications, cliquez sur le bouton RELANCE maintenant au bas de l'écran pour appliquer le réglage.
Notez que cette fonctionnalité est expérimentale et assurez-vous de lire les avertissements en haut de la page des paramètres de Chrome. Pour annuler les modifications, cliquez sur le bouton Réinitialiser tout défaut.
# 9: Videz le cache
Si vous obtenez bas sur l'espace disque, alors vous pourriez trouver Chrome va accélérer si vous videz le cache.
Type chrome: // settings / clearBrowserData dans la barre d'adresse et je vous suggère de choisir uniquement l'option d'images mises en cache et les fichiers. Vous pouvez atomiser tout et commencer par une table rase.
Pour obtenir les meilleurs résultats Exclure des éléments de début du temps.




