En-têtes et pieds de page - sharelatex, en ligne LATEX Editor
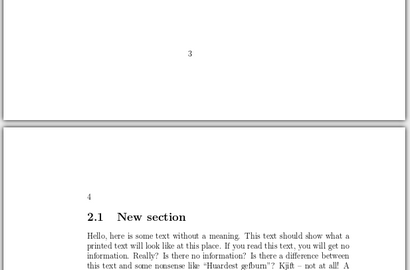
Le myheadings pagestyle affiche le numéro de page en haut de la page dans le coin externe.
Il y a trois autres styles de page:
- vide. L'en-tête et pied de page sont effacées (blanc) dans ce style de page.
- plaine. Ceci est le style par défaut. L'en-tête est vide et le pied de page contient les numéros de page dans le centre.
- myheadings. Comme le montre l'introduction, le pied de page est vide dans ce style de page. L'en-tête contient le numéro de page sur le côté droit (sur les pages paires) ou sur le côté gauche (sur les pages impaires) ainsi que d'autres informations fournies par l'utilisateur; il y a une exception pour la première page de chaque chapitre, où le pied de page contient le numéro de page centré alors que l'en-tête est vide.
Ouvrez un exemple dans sharelatex
[Modifier] style page Paramètres de la page en cours uniquement
Parfois, est pratique pour spécifier le style de page uniquement pour la page en cours. Par exemple, pour laisser une page en blanc intentionnellement ou pour enlever l'en-tête et pied de page de la page en cours de chapitre:
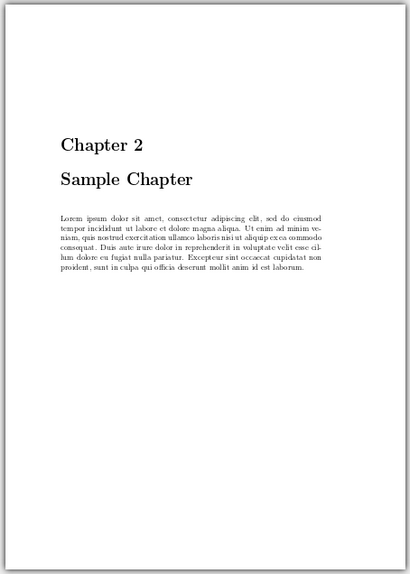
Bien sûr, vous pouvez remplacer vide pour tous les styles mentionnés dans la section précédente
Ouvrez un exemple dans sharelatex
[Modifier] personnalisation Style dans des documents recto
Les styles peuvent être modifiés au-delà des dispositions standard au moyen de fancyhdr. Ci-dessous un exemple.
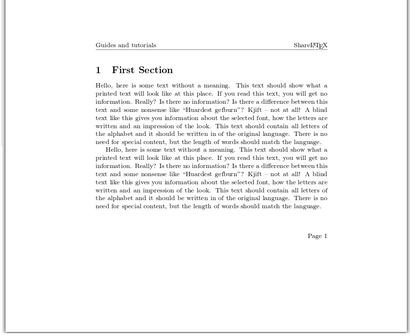
Pour personnaliser le pied de page et en-tête dans votre document d'abord importer le paquet avec fancyhdr
Après cela, le style « fantaisie » est réglé par \ pagestyle. La commande \ fancyhf<> l'en-tête et efface pied de page, sinon les éléments du style de page par défaut « plaine » apparaît.
Ci-dessous, une description du reste des commandes et quelques autres dont l'usage est similaire.
\ Rhead imprime le texte inclus dans les accolades sur le côté droit de l'en-tête. \ Lhead imprime le texte figurant à l'intérieur des entretoises sur le côté gauche de la tête. \ Chéad< > Comme pour les commandes précédentes, dans ce cas, le texte est centré sur l'en-tête. \ Rfoot imprime le mot « Page » et ensuite le numéro de page qui est automatiquement défini par \ thepage sur le côté droit du pied de page. Consultez le guide de référence pour une liste de commandes qui génèrent automatiquement le contenu (numéros de sections, chapitres, etc.). \ lfoot< > Ce imprime le paramètre passé à l'intérieur des accolades sur le côté gauche du pied de page. \ CFoot< > Comme pour les deux précédentes commandes, imprime son paramètre au centre du pied de page.Ouvrez un exemple du paquet fancyhdr dans sharelatex
[Modifier] personnalisation Style dans les documents recto-verso
Si votre document est recto-verso, par exemple un livre, et vous devez personnaliser l'en-tête et le pied de page, les commandes recommandées dans ce cas sont \ fancyhead et \ fancyfoot avec plusieurs sélecteurs passés en tant que paramètres. Voyons voir:
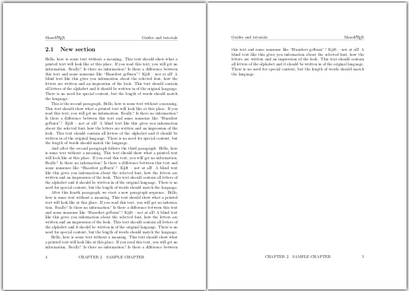
Les sélecteurs qui peuvent être transmis à l'intérieur, des supports, des commandes \ francyhead et \ fancyfoot sont:
Par exemple, \ fancyhead [LE, RO] imprime le texte "sharelatex" sur le côté L auche de l'en-tête pour les pages E VEN et le côté R ight pour les pages O dd.
Ouvrez un exemple du paquet fancyhdr dans sharelatex
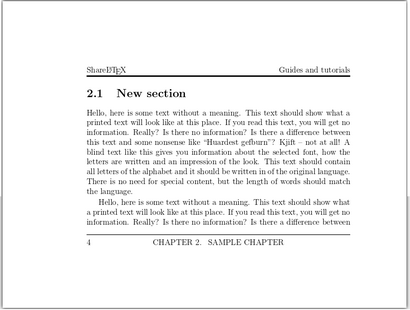
Il y a deux lignes supplémentaires dans cet exemple:
\ Renewcommand Ceci définit l'épaisseur de la ligne d'en-tête à 2pt. \ Renewcommand Définit l'épaisseur de la ligne de pied de page à 1pt.
Ouvrez un exemple du paquet fancyhdr dans sharelatex
[Modifier] Guide de référence
Les commandes suivantes peuvent être utilisées dans les en-têtes et pieds de page pour ajouter des informations personnalisées
ajoute le numéro de la page en cours.ajoute le nom et le numéro du courant à côté de la structure de haut niveau (Section des rapports et des livres, Sous-section pour les articles) en lettres majuscules.
[Modifier] Pour en savoir plus
Pour plus d'informations, voir: