Etape par étape de fusion Panorama dans Lightroom
Avez-vous jamais vous vous trouvez du mal à comprendre tout ce que vous voulez capturer dans un seul cadre? Eh bien, la photographie panoramique pourrait être exactement ce dont vous avez besoin pour résoudre ce problème. Avec la nouvelle version de Adobe Lightroom 6. a permis de prendre plusieurs images uniques d'un panorama et les point en toute transparence avec quelques clics de la souris.

Avant de nous plonger dans l'aspect post-production de faire une photographie panoramique, nous allons faire un pas en arrière et assurez-vous que vous avez une compréhension de base de ce que vous aurez besoin de saisir afin de créer une photographie panoramique.
Photographie panoramique 101
Un guide rapide pour capturer des images appropriées
Vous aurez besoin d'au moins deux cadres différents pour assembler pour créer votre panorama, mais trois à cinq sera vous donner plus de travailler avec, et permettre une image beaucoup plus riche. Lors de la capture de ces images assurez-vous de chevaucher chaque trame d'environ 30%, ou pour permettre suffisamment d'informations pour les algorithmes pour correspondre à chaque image avec son voisin.
Quelques autres indications rapides pour le rendre aussi simple que possible pour vous-même quand vous revenez à l'ordinateur comprennent:
- Utilisez un trépied pour aligner chaque tir.
- Définissez manuellement votre balance des blancs, ISO, l'ouverture et la vitesse d'obturation que la cohérence entre chaque image est extrêmement important.
- Assurez-vous que votre zone de mise au point reste constante tout au long de la série de coups de feu. Utilisez le bouton mise au point arrière. ou mise au point automatique, puis passer au mode manuel pour le verrouiller.
Bien sûr, cela est seulement un avant-goût rapide de ce qu'il faut pour capturer des images pour un panorama. Pour en savoir plus au sujet de la capture des images lues ces deux grands guides dps:
Photographie panoramique avec 6 Lightroom
Une fois que vous avez capturé un ensemble d'images pour une photographie panoramique, et les importés dans votre bibliothèque Lightroom, Adobe permet de créer la photographie panoramique à peu près aussi facile que: sélectionnez, cliquez sur, fait. Marchons à travers le processus.
Étape # 1 - Sélectionnez les images que vous souhaitez fusionner
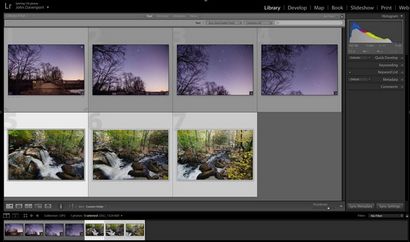
Ici, j'ai choisi les trois cadres distincts qui composent le panorama ci-joint en haut de cet article. Peu importe si vous êtes dans le module Développement ou la bibliothèque que vous serez en mesure de créer l'image panoramique de ces deux endroits.
Étape # 2: Faites un clic droit et sélectionnez Photo Merge> Panorama
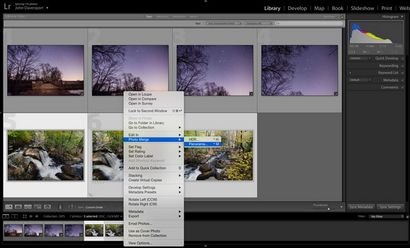
Oui! Il est vraiment aussi simple que cela!
Une fois que vous avez sélectionné Panorama, vous serez amené dans une nouvelle fenêtre appelée Preview Fusion Panorama. Il vous serez en mesure de voir ce que la photographie panoramique résultant ressemblera, et vous aurez quelques options pour personnaliser.
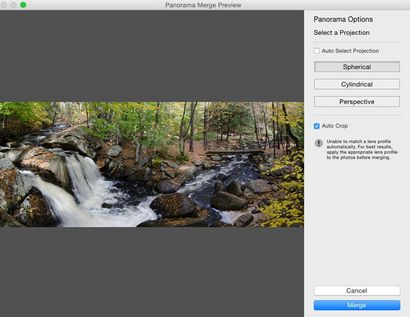
Les réglages sont pas exactement explicite, et ne fournit pas Lightroom vraiment de conseils de pop-up pour vous aider - voici donc la diminution des effectifs de base de ces options.
Vous disposez de trois options à choisir la façon dont vous voulez que votre image à projeter un panorama: sphérique, cylindrique, et la perspective. Ce paramètre déterminera comment les images fusionne Lightroom unique ensemble pour contrôler la distorsion de l'image.
Sphérique - Idéal pour de larges panoramas et transforme essentiellement vos images sélectionnées comme si elles ont été placées à l'intérieur d'une sphère.
Cylindrique - similaire à l'algorithme sphérique, sauf que vous êtes images sont maintenant placés à l'intérieur d'un cylindre. Dans ce cas, les lignes verticales restent droites.
En sélectionnant le réglage automatique des projections, vous pouvez prendre la conjecture de ce processus en permettant de choisir la Lightroom meilleure option pour vous sur la base des images que vous avez sélectionnées. Dans mon expérience Lightroom fait habituellement un bon travail à choisir.
Enfin, à l'intérieur de la fenêtre de prévisualisation, vous avez la possibilité de dire recadrer automatiquement Lightroom pour l'image. Si ce rien n'est de savoir comment l'image ci-dessus chute d'eau aurait regardé.
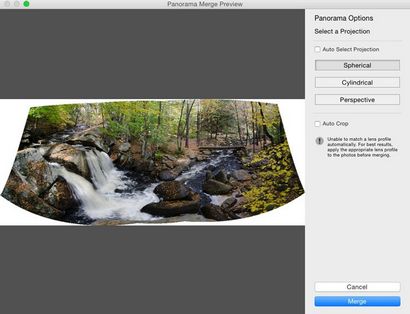
Cependant, même si vous quittez la zone de recadrage automatique est cochée, en utilisant l'outil de recadrage une fois que vous êtes à l'intérieur Lightroom vous permettra de revenir l'image uncropped si vous voulez changer quoi que ce soit à un moment ultérieur.
Étape # 3 - Touches finales
Une fois que vous avez terminé la fusion de votre image, elle sera ramené dans Lightroom, prêt à vous finalisez que vous le désirez. Ici, je viens de faire quelques petits coups secs pour faire ressortir les couleurs et égayer l'image un peu.
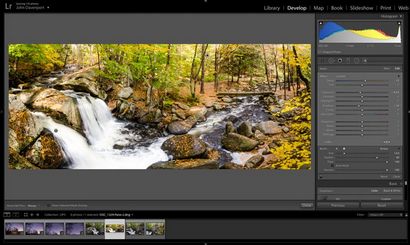
Un autre exemple - si vous préférez la vidéo
Ne pas oublier que vous pouvez également utiliser Lightroom pour créer des images panoramiques d'une scène verticale comme je l'ai fait ici avec cette photo ci-dessous.

Parce que tout le monde apprend différemment, j'ai aussi créé simple présentation vidéo du processus expliqué ci-dessus, en utilisant cette photo pour montrer le clic de processus pour un clic. Regardez ci-dessous.
Je peux faire beaucoup de choses à quand je l'exportation, mais cela ne change pas le fichier énorme que je dois travailler dans Lightroom. # 128578; J'ai un bon PC, mais il commence à lutter avec 120+ images mégapixels. Je suis heureux ils ont ajouté la fonctionnalité à Lightroom, mais pour le moment, il est plus logique de continuer à le faire dans Photoshop. Il a vraiment besoin juste une option pour définir la taille de sortie lorsque vous configurez le point.
Eh oui, de belles additions comme ils sont, la couture et HDR peuvent utiliser à la fois un curseur ou deux pour Tweek les résultats.
< col Hiiiiiii Friends..&#'&#'.--—&#'&#'. that&#'s a full enjoy with+ microsoft+ ********* < Find More=&#'&#' ……..&#'&#'
Je vais avoir des problèmes où Lightroom sortie une très petite image lorsque je tente de fusionner un panorama de 360 degrés autour avec environ 15 images à travers et une hauteur de deux images (je l'espère, ce sens ...). Si je le garde juste une image en hauteur, je reçois une belle image en taille à travailler avec.
Aucune suggestion?
Je st-Arted wo-rking fr-om ho-moi, par comple-ting vari-ous si-mpl-e jo-bs que seul req-uire une Compu-t-er et l'accès inte rnet-et c'est la bes-t-jo b i-r veille a ... A-fte-r si-x mont-t-hs sur son jo-b-d un i eu jusqu'à présent pro-forme pour-tal 36,00- $ 0 ... Bas-icly i faire cl-Ose à 8-0 $ / heure et wo-rk 3 à 4 heures-s partie d-aily.Bes-t-e à gro cette chose est e-à vous determin-e yo-ur propre travail ing heures et yo-u ge-t pa-id wee-kly -> Si yo-u e-ink e-est c-oul-d être pour yo-u-n ch-eck il là dehors… <-
Voici un pano que je l'ai fait avec cette nouvelle fonctionnalité 6 Lightroom.
< I was able to gain the tools to achieve the kind of body that I wanted. I can&#'t say
assez de bonnes choses au sujet de ce programme et tous les outils qui sont fournis pour vous aider
atteindre vos objectifs. Les podcasts sont une richesse de connaissances que vraiment vous aider à comprendre
ce que vous devriez vous concentrer sur, la communauté est pleine de gens formidables qui sont toujours favorables
-> Je le pi m-y vieux j-o-b a-e maintenant je suis payé Quatre-vingt-cinq dollars par heure. Comment je l'ai fait? Je pige en ligne de chez moi! Mon travail précédent était pas pour moi, s-o J'ai choisi d'essayer quelque chose de nouveau ... Au bout de deux ans ... Je peux dire en grande confiance ma vie change complètement pour le mieux! C'est ce que je fais… <-