Guide de mathématiques Excel de base A Débutant
Section: Excel Tutorial Bases: formules mathématiques
Comment puis-je ajouter ou de soustraire des nombres dans Excel? Comment puis-je entrer dans une équation simple? Ce sont les premières questions les nouveaux utilisateurs Excel demandent, et nous y répondre dans ce tutoriel.
Nous allons apprendre comment ajouter, soustraire, multiplier, diviser, et plus encore. Nous fournissons beaucoup d'exemples. Si vous êtes nouveau à Excel, lisez d'abord notre guide pour débutants tutoriel Excel.
Une fois que vous avez compris comment créer des formules mathématiques de base, vous aurez envie d'utiliser certaines fonctions cool Excel qui offrent la possibilité de compter, chiffres ronds, trouver moyennes, calculer des racines carrées, et ainsi de suite. Voir nos fonctions Excel du menu Tutorial.
Rappelez-vous, chaque fois que le contenu des cellules référencées dans un changement de formule mathématique, Excel recalcule automatiquement la réponse pour vous. Voilà ce qui rend ce logiciel si puissant. OK, commençons.
Les 5 règles de base à ne pas oublier que nous discutons de formules Excel sont:
Pour commencer au début, voici 5 choses importantes que vous devez savoir sur faire des calculs dans Excel.
- Toutes les formules Excel commencent par un signe égal (= de). Cela indique à Excel qu'il est une formule.
- La réponse à la formule apparaît dans la cellule dans laquelle la formule est saisie.
- Les cellules sont référencées dans une formule par leur identifiant colonne-ligne, à savoir. A1, B2.
- Les symboles pour l'addition, la soustraction, la multiplication et la division sont: + - * /
- Vous ne devez pas entrer des lettres majuscules dans votre formule; Excel les capitaliser automatiquement.
Exemple de formules mathématiques simples:
- = A1 + A6 cette formule Excel ajoute le contenu de la cellule A1 et A6
- = A1 + A2 + A3 cette formule Excel ajoute le contenu des trois cellules spécifiées. (Voir la fonction SOMME pour ajouter plusieurs numéros)
- = A3-A1 cette formule Excel soustrait le contenu de la cellule A1 à partir du contenu de la cellule A3
- = B2 * B3 cette formule Excel multiples le contenu des cellules B2 et B3
- = G5 / A5 cette formule Excel divise G5 par A5. (REMARQUE:. Si vous voyez le message d'erreur # DIV / O dans une cellule, vous essayez de diviser par zéro ou une valeur nulle - ce qui est interdit)
- = G5 ^ 2 cette formule indique à Excel carré la valeur G5 cellulaire. Le nombre après la caret est l'exposant. De même, la formule H2 ^ 3 serait cube la valeur dans H2 cellulaire.
- = (C1 + C3) / C4 Cette formule Excel ajoute la valeur C1 à la valeur C3, et divise le résultat par la valeur en C4
- = 4 * (A2 + A5) 3 Cette formule Excel ajoute le contenu de A2 et A5, cette somme multipliée par 4, puis ajoute 3.
Ordre mathématique des opérations
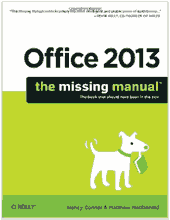
Rappelez-vous l'ordre des opérations en se souvenant de la location phrase P E xcuse M y D oreille Un allié unt S. Les lettres signifient: Parenthèses, Exponents, multiplications, divisions Addition et Soustraction. Et toutes les opérations sont effectuées à partir de gauche à droite. Voici comment l'ordre est appliqué:
- Tout d'abord, tout calcul intérieur de parenthèses est calculé.
- Au deuxième passage, tous les exposants sont résolus.
- Ensuite, une multiplication ou une division est effectuée.
- Enfin, une addition ou une soustraction est effectuée.
Illustrons avec une formule simple: 4 + 2 * 3
- Depuis 4 + 6 = 10 la multiplication doit se faire d'abord, notre expression se résout.
Pratiquons avec une formule plus complexe: (2 * 4) + 3 ^ 2-8 / 4
- Étape 1 - Parenthèses: 2 * 4 = 8. Maintenant, notre expression se lit ainsi: 8 + 3 ^ 2-8 / 4
- Étape 2 - Exponents: 3 ^ 2 = 9. Maintenant, notre expression se lit comme suit: 8 + 9-8 / 4
- Étape 3 - multiplier et diviser: 8/4 = 2. Maintenant, notre expression se lit comme suit: 8 + 9-2
- Étape 4 - Ajouter et Soustraire: La réponse est 15
Maintenant, testez vos compétences sur une formule compliquée! ^ 3 (6/3) + (3 * 3) -2 * (03/06)
- Passe 1 - Parentheses: 6/3 = 2, 3 * 3 = 9 et 6-3 = 2. Alors maintenant, notre formule se lit: 3 ^ 2 + 9-2 * 3
- Étape 2 - Exponents: 3 ^ 2 = 9. Alors maintenant, notre formule lit: 9 + 9-2 * 3
- Étape 3 - multiplier et diviser: 2 * 3 = 6. Alors maintenant, notre formule lit: 9 + 9-6
- Étape 4 - Ajouter et Soustraire: 12
Le calcul des pourcentages dans Excel
Il y a deux façons de calculer des pourcentages dans Excel, en fonction de la façon dont la feuille de calcul (tableur) est conçu.
Afficher un signe de pourcentage dans la cellule
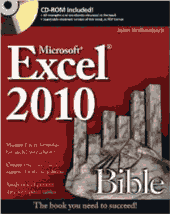
Pour calculer un pourcentage et ont l'affichage signe pour cent dans la cellule, il suffit d'entrer la formule dans la cellule et mettre en forme la cellule en pourcentage. Exemple: La formule dans la cellule C2 est = A2 / A3. Si A2 = 50 et B2 = 100, 50 ÷ 100 = 0,5 et 0,5 devrait normalement afficher. Mais si nous formatons cellule C2 en pourcentage, 50% affiche à la place.
Une icône de format peut également être trouvée sur le ruban dans les nouvelles versions d'Excel.
Utilisez une tête de colonne de pourcentage et non de pourcentage dans la cellule
Peut-être que vous voulez une colonne intitulée « pour cent » et vous ne voulez pas le signe pour cent à afficher. C'est facile. Il suffit de multiplier les formules par 100 pour afficher un nombre qui est égal au nombre de pourcentage.
Voir ci-dessous la feuille d'échantillon: Cellule C2 contient une formule pour calculer le pourcentage de A2 (50) divisé par A3 (100). La formule est = A2 / A3. Comme vous pouvez le voir, nous avons avons formaté C2 pour afficher un pourcentage et il le fait.
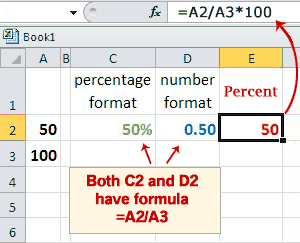
Copier et coller des formules
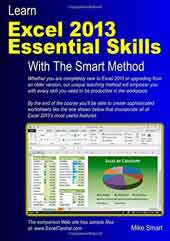
Pour copier le contenu d'une cellule, cliquez dans la cellule, clic droit, puis cliquez sur Copier. (Ou utilisez le raccourci clavier Ctrl + C.) Ensuite, placez le curseur dans la cellule de réception, clic droit, puis cliquez sur Coller. (Ou utilisez le raccourci clavier Ctrl + V.)
Pour supprimer la bordure d'animation sur la cellule d'origine, appuyez sur Entrée, appuyez sur la touche Echap ou cliquez dans une autre cellule et commencez à taper.
Lorsque vous collez le contenu d'une cellule dans plusieurs cellules, le contenu des cellules doivent être copiées qu'une seule fois. Utilisez les flèches du clavier pour se déplacer vers les autres cellules et la pâte.
Pour les raccourcis Excel plus utiles, consultez notre tutoriel Excel: Raccourcis clavier cool.
Les cellules de verrouillage pour la protection
Comme certaines formules peuvent devenir très compliquées, il est une bonne idée de bloquer les cellules qui contiennent les formules et protègent la feuille de calcul. Une cellule ou un groupe de cellules, peuvent être verrouillés par l'intermédiaire de la languette de protection contre la fenêtre Format.
Instructions pour la protection d'une feuille de calcul ou classeur se trouvent dans la « Protéger une feuille de calcul ou classeur » de notre tutoriel Excel Made Easy: Un guide pour débutants.
Dernières pensées
Nous espérons que ce tutoriel sur la façon d'écrire des formules mathématiques et effectuer dans Excel a été utile. À votre santé!