Insérer ou supprimer une feuille de calcul
Excel vous donne trois feuilles de calcul dans un classeur, mais vous pouvez ajouter plusieurs feuilles de calcul (et d'autres types de feuilles, comme une feuille de graphique, feuille macro, ou d'une feuille de dialogue), les renommer ou les supprimer au besoin.
Le nom (ou le titre) d'une feuille de calcul apparaît sur l'onglet feuille au bas de l'écran. Par défaut, le nom est Feuil1, Feuil2, et ainsi de suite, mais vous pouvez donner une feuille de calcul un nom plus approprié.
Remarque: les onglets de la feuille sont affichés par défaut. Si vous ne les voyez pas, cliquez sur Options> Avancé> Options d'affichage pour ce classeur> Afficher les onglets de la feuille.
Pour insérer une nouvelle feuille de calcul, effectuez l'une des opérations suivantes:
Cliquez sur le bouton Nouvelle feuille au bas de l'écran.
Pour insérer une nouvelle feuille de calcul devant une feuille de calcul existante, sélectionnez la feuille de calcul existante puis, cliquez sur Accueil> Insérer. > Insérer la feuille.
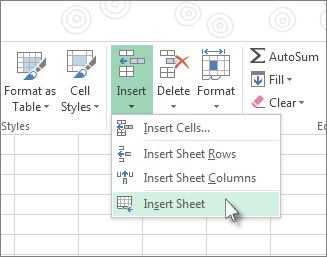
Pour modifier l'ordre des feuilles dans un classeur, cliquez sur l'onglet de la feuille que vous souhaitez déplacer, puis faites-le glisser à l'emplacement que vous voulez.
Qu'est-ce que ce que vous voulez faire?
Insérez plusieurs feuilles de calcul en même temps
Appuyez sur Maj et sélectionnez le même nombre d'onglets de feuille existantes des feuilles de calcul que vous souhaitez insérer dans le classeur ouvert. Par exemple, pour ajouter trois feuilles de calcul, sélectionnez trois onglets de feuille existants.
Cliquez sur Accueil> Insérer> Insertion feuille.
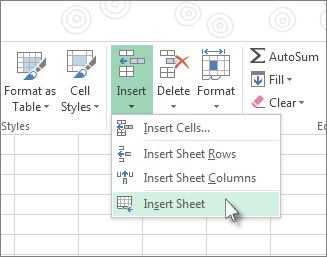
Pour modifier l'ordre des feuilles dans un classeur, cliquez sur l'onglet de la feuille que vous souhaitez déplacer, puis faites-le glisser à l'emplacement que vous voulez.
Modifier le nombre par défaut de feuilles de calcul dans un nouveau classeur
Cliquez sur l'onglet Fichier.
Dans la catégorie générale, sous Lors de la création de nouveaux classeurs. Inclure dans la zone ce beaucoup de feuilles, entrez le nombre de feuilles que vous souhaitez inclure par défaut lorsque vous créez un nouveau classeur.
Renommer une feuille de calcul
Dans la barre d'onglet Feuille, cliquez droit sur l'onglet de la feuille que vous souhaitez renommer, puis cliquez sur Renommer.
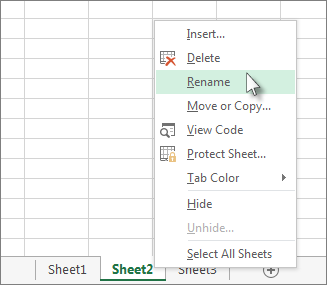
Sélectionnez le nom actuel, puis tapez le nouveau nom.
Supprimer un ou plusieurs feuilles de calcul
Sélectionnez la feuille de calcul ou des feuilles de calcul que vous souhaitez supprimer.
Cliquez sur Accueil. cliquez sur la flèche ci-dessous Supprimer. puis cliquez sur Supprimer une feuille.
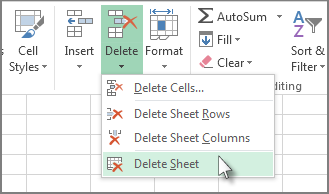
Vous pouvez également cliquer sur l'onglet feuille d'une feuille de calcul ou d'un onglet de feuille de toutes les feuilles de calcul sélectionnées que vous souhaitez supprimer, puis cliquez sur Supprimer feuille.
onglets de feuilles apparaissent automatiquement. Si vous ne les voyez pas, cliquez sur Fichier> Options> Avancé> Afficher les onglets de feuille.
Lorsque vous sélectionnez plusieurs feuilles de calcul, [groupe] apparaît dans la barre de titre en haut de la feuille de calcul. Pour annuler une sélection de plusieurs feuilles de calcul dans un classeur, cliquez sur une feuille de calcul non sélectionnée. Si aucune feuille non sélectionnée est visible, cliquez droit sur l'onglet d'une feuille sélectionnée, puis cliquez sur Dissocier les feuilles dans le menu contextuel.
Vous pouvez inclure le nom de la feuille lorsque vous imprimez la feuille de calcul.
Cliquez sur Insertion> En-tête - Pied de page.
Dans la mise en page vue. cliquez sur l'emplacement où vous voulez que le nom de la feuille apparaisse.
Dans l'en-tête - groupe d'éléments Pied de page, cliquez sur Nom de la feuille.
Remarque: les onglets de la feuille sont affichés par défaut. Si vous ne les voyez pas, cliquez sur Options> Avancé> Options d'affichage pour ce classeur> Afficher les onglets de la feuille.
Pour insérer une nouvelle feuille de calcul, effectuez l'une des opérations suivantes:
Pour insérer rapidement une nouvelle feuille de calcul à la fin des feuilles de calcul existantes, cliquez sur l'onglet Insertion Feuille au bas de l'écran.
Pour insérer une nouvelle feuille de calcul devant une feuille de calcul existante, sélectionnez cette feuille de calcul, puis, dans l'onglet Accueil, dans le groupe Cellules, cliquez sur Insérer. puis cliquez sur Insérer feuille.
Astuce: Vous pouvez également cliquer sur l'onglet d'une feuille de calcul existante, puis cliquez sur Insérer. Dans l'onglet Général, cliquez sur la feuille de travail. puis cliquez sur OK.
Remarque: Pour modifier l'ordre des feuilles dans un classeur, cliquez sur l'onglet de la feuille que vous souhaitez déplacer, puis faites-le glisser à l'emplacement que vous voulez.
Qu'est-ce que tu veux faire?
Insérez plusieurs feuilles de calcul en même temps
Maintenez la touche SHIFT, puis sélectionnez le même nombre d'onglets de feuille existantes des feuilles de calcul que vous souhaitez insérer dans le classeur ouvert.
Par exemple, si vous souhaitez ajouter trois nouvelles feuilles de calcul, sélectionnez trois onglets de feuille de feuilles de calcul existantes.
Sous l'onglet Accueil, dans le groupe Cellules, cliquez sur Insérer. puis cliquez sur Insérer feuille.
Astuce: Vous pouvez également cliquer sur les onglets de feuille sélectionnées, puis cliquez sur Insérer. Dans l'onglet Général, cliquez sur la feuille de travail. puis cliquez sur OK.
Pour modifier l'ordre des feuilles dans un classeur, cliquez sur l'onglet de la feuille que vous souhaitez déplacer, puis faites-le glisser à l'emplacement que vous voulez.
Modifier le nombre par défaut de feuilles de calcul dans un nouveau classeur
Cliquez sur l'onglet Fichier.
Quoi et où est le bouton Microsoft Backstage?
Pour plus d'informations sur le bouton Microsoft Backstage, voir quoi et où est le Backstage?
Sous Excel. cliquez sur Options.
Dans la catégorie générale, sous Lors de la création de nouveaux classeurs. Inclure dans la zone ce beaucoup de feuilles, entrez le nombre de feuilles que vous souhaitez inclure par défaut lorsque vous créez un nouveau classeur.
Cliquez sur un autre onglet pour revenir à votre fichier.
Insérez une nouvelle feuille qui est basée sur un modèle personnalisé
Si nécessaire, créez le modèle de feuille de calcul que vous souhaitez baser une nouvelle feuille de calcul sur.
Comment créer un modèle de feuille de calcul
Sélectionnez la feuille de calcul que vous souhaitez utiliser comme modèle.
Cliquez sur l'onglet Fichier.
Info. cliquez sur Enregistrer sous.
Dans la zone Nom du fichier, tapez le nom du modèle de feuille de calcul.
Pour créer un modèle de feuille de calcul personnalisé, tapez le nom de fichier que vous souhaitez utiliser.
Pour créer le modèle de feuille de calcul par défaut, feuille de type.
Remarque: Les modèles personnalisés sont automatiquement enregistrés dans le dossier Modèles. Le modèle de feuille de calcul par défaut, sheet.xltx ou sheet.xltm, doit être enregistré dans le dossier XLStart, qui est généralement C: \ Program Files \ Microsoft Office \ Office14 \ XLStart.
Effectuez l'une des actions suivantes:
Sur un ordinateur qui exécute Windows Vista, dans la liste, cliquez sur Excel modèle ou modèle Excel Macro-Enabled.
Sur un ordinateur qui exécute Microsoft Windows XP, dans la zone Enregistrer sous type, cliquez sur Excel modèle ou modèle Excel Macro-Enabled.
Cliquez-droit sur l'onglet feuille d'une feuille de calcul, puis cliquez sur Insérer.
Double-cliquez sur le modèle pour le type de feuille que vous voulez.
Renommer une feuille de calcul
Dans la barre d'onglet Feuille, cliquez droit sur l'onglet de la feuille que vous souhaitez renommer, puis cliquez sur Renommer la feuille.
Sélectionnez le nom actuel, puis tapez le nouveau nom.
Astuce: Vous pouvez inclure le nom de la feuille lorsque vous imprimez la feuille de calcul.
Comment imprimer les noms de feuilles
Dans l'onglet Insertion, dans le groupe Texte, cliquez sur en-tête - Pied de page.
Dans la mise en page vue. cliquez sur l'emplacement où vous voulez que le nom de la feuille apparaisse.
Dans l'en-tête - groupe d'éléments Pied de page, cliquez sur Nom de la feuille.
Supprimer un ou plusieurs feuilles de calcul
Sélectionnez la feuille de calcul ou des feuilles de calcul que vous souhaitez supprimer.
Astuce: Lorsque plusieurs feuilles sont sélectionnées, [groupe] apparaît dans la barre de titre en haut de la feuille de calcul. Pour annuler une sélection de plusieurs feuilles de calcul dans un classeur, cliquez sur une feuille de calcul non sélectionnée. Si aucune feuille non sélectionnée est visible, cliquez droit sur l'onglet d'une feuille sélectionnée, puis cliquez sur Dissocier les feuilles dans le menu contextuel.
Sous l'onglet Accueil, dans le groupe Cellules, cliquez sur la flèche à côté de Supprimer. puis cliquez sur Supprimer une feuille.
Astuce: Vous pouvez également cliquer sur l'onglet feuille d'une feuille de calcul ou d'un onglet de feuille de toutes les feuilles de calcul sélectionnées que vous souhaitez supprimer, puis cliquez sur Supprimer feuille.
Remarque: les onglets de la feuille sont affichés par défaut. Si vous ne les voyez pas, cliquez sur Options Excel> Avancé> Options d'affichage pour ce classeur> Afficher les onglets de la feuille.
Pour insérer une nouvelle feuille de calcul, effectuez l'une des opérations suivantes:
Pour insérer rapidement une nouvelle feuille de calcul à la fin des feuilles de calcul existantes, cliquez sur l'onglet Insertion Feuille au bas de l'écran.
Pour insérer une nouvelle feuille de calcul devant une feuille de calcul existante, sélectionnez cette feuille de calcul, puis, dans l'onglet Accueil, dans le groupe Cellules, cliquez sur Insérer. puis cliquez sur Insérer feuille.
Astuce: Vous pouvez également cliquer sur l'onglet d'une feuille de calcul existante, puis cliquez sur Insérer. Dans l'onglet Général, cliquez sur la feuille de travail. puis cliquez sur OK.
Qu'est-ce que tu veux faire?
Insérez plusieurs feuilles de calcul en même temps
Maintenez la touche SHIFT, puis sélectionnez le même nombre d'onglets de feuille existantes des feuilles de calcul que vous souhaitez insérer dans le classeur ouvert.
Par exemple, si vous souhaitez ajouter trois nouvelles feuilles de calcul, sélectionnez trois onglets de feuille de feuilles de calcul existantes.
Sous l'onglet Accueil, dans le groupe Cellules, cliquez sur Insérer. puis cliquez sur Insérer feuille.
Astuce: Vous pouvez également cliquer sur les onglets de feuille sélectionnées, puis cliquez sur Insérer. Dans l'onglet Général, cliquez sur la feuille de travail. puis cliquez sur OK.
Modifier le nombre par défaut de feuilles de calcul dans un nouveau classeur
Cliquez sur le bouton Microsoft Office> Options Excel.
Dans la catégorie populaire, sous Lors de la création de nouveaux classeurs. Inclure dans la zone ce beaucoup de feuilles, entrez le nombre de feuilles que vous souhaitez inclure par défaut lorsque vous créez un nouveau classeur.
Insérez une nouvelle feuille qui est basée sur un modèle personnalisé
Si nécessaire, créez le modèle de feuille de calcul que vous souhaitez baser une nouvelle feuille de calcul sur.
Comment créer un modèle de feuille de calcul
Sélectionnez la feuille de calcul que vous souhaitez utiliser comme modèle.
Cliquez sur le bouton Microsoft Office. puis cliquez sur Enregistrer sous.
Dans la zone Nom du fichier, tapez le nom du modèle de feuille de calcul.
Pour créer un modèle de feuille de calcul personnalisé, tapez le nom de fichier que vous souhaitez utiliser.
Pour créer le modèle de feuille de calcul par défaut, feuille de type.
Remarque: Les modèles personnalisés sont automatiquement enregistrés dans le dossier Modèles. Le modèle de feuille de calcul par défaut, sheet.xltx ou sheet.xltm, doit être enregistré dans le dossier XLStart, qui est généralement C: \ Program Files \ Microsoft Office \ Office12 \ XLStart.
Sur un ordinateur qui exécute Windows Vista
Dans la liste, cliquez sur Excel modèle ou modèle Excel Macro-Enabled.
Sur un ordinateur qui exécute Microsoft Windows XP
Dans la zone Enregistrer sous type, cliquez sur Excel modèle ou modèle Excel Macro-Enabled.
Cliquez-droit sur l'onglet feuille d'une feuille de calcul, puis cliquez sur Insérer.
Double-cliquez sur le modèle pour le type de feuille que vous voulez.
Renommer une feuille de calcul
Dans la barre d'onglet Feuille, cliquez droit sur l'onglet de la feuille que vous souhaitez renommer, puis cliquez sur Renommer.
Sélectionnez le nom actuel, puis tapez le nouveau nom.
Astuce: Vous pouvez inclure le nom de la feuille lorsque vous imprimez la feuille de calcul.
Comment imprimer les noms de feuilles
Dans l'onglet Insertion, dans le groupe Texte, cliquez sur en-tête - Pied de page.
Dans la mise en page vue. cliquez sur l'emplacement où vous voulez que le nom de la feuille apparaisse.
Dans l'en-tête - groupe d'éléments Pied de page, cliquez sur Nom de la feuille.
Supprimer un ou plusieurs feuilles de calcul
Sélectionnez la feuille de calcul ou des feuilles de calcul que vous souhaitez supprimer.
Astuce: Lorsque plusieurs feuilles sont sélectionnées, [groupe] apparaît dans la barre de titre en haut de la feuille de calcul. Pour annuler une sélection de plusieurs feuilles de calcul dans un classeur, cliquez sur une feuille de calcul non sélectionnée. Si aucune feuille non sélectionnée est visible, cliquez droit sur l'onglet d'une feuille sélectionnée, puis cliquez sur Dissocier les feuilles dans le menu contextuel.
Sous l'onglet Accueil, dans le groupe Cellules, cliquez sur la flèche à côté de Supprimer. puis cliquez sur Supprimer une feuille.
Astuce: Vous pouvez également cliquer sur l'onglet feuille d'une feuille de calcul ou d'un onglet de feuille de toutes les feuilles de calcul sélectionnées que vous souhaitez supprimer, puis cliquez sur Supprimer.
Besoin d'aide?
Vous pouvez toujours demander à un expert dans l'Excel Community Tech. obtenir un soutien dans la communauté Réponses. ou suggérer une nouvelle fonctionnalité ou l'amélioration sur Excel voix utilisateur.