IPhone 6s comment faire votre propre mesure Live wallpaper photo à partir d'une vidéo ou une animation GIF
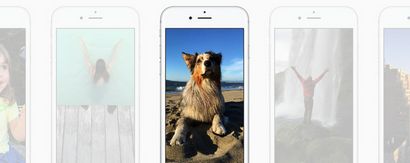
Il y a beaucoup de choses à dire sur l'iPhone 6s. et l'un d'eux est ses nouvelles photos en direct disposent. Ce dernier est un nom de fantaisie pour les versions animées de vos images, prises automatiquement que vous tirez. Ils font un bon travail à apporter vos images à la vie lorsque vous les affichez dans votre galerie. Ils font de bons fonds d'écran ainsi - animations qui rendent votre écran de verrouillage plus amusant. Dans cet article, nous allons vous montrer comment faire les personnalisés, des vidéos ou des animations GIF.
Avant d'aller plus loin, il faut souligner que vous aurez besoin d'un iPhone ou un iPhone 6s 6s Plus pour retirer ce hack. En effet, en direct Photos vont de pair avec 3D Touch et iPhone plus âgés manquent de celui-ci. En outre, vous aurez besoin d'un ordinateur, PC ou Mac, avec accès à Internet. Bon, maintenant, nous allons faire notre propre, fond d'écran animé sur mesure!
La manière paresseuse
Comme Bill Gates a dit une fois, si vous donnez un travail difficile à un gars paresseux, ils finissent par trouver un moyen facile de le faire. Dans notre cas, la manière paresseuse de faire un fond d'écran animé personnalisé est en prenant un Live Photo de l'écran d'un ordinateur. Oui, vraiment.
Disons que vous avez trouvé une vidéo fraîche en ligne et que vous souhaitez définir une partie de celui-ci comme fond d'écran animé. Pour prendre une photo en direct de celui-ci, régler la luminosité de l'écran de votre ordinateur haut, de préférence au réglage maximum si vous êtes sur un ordinateur portable. Vous pouvez maintenant jouer la vidéo en plein écran à la plus haute qualité et pointer la caméra de votre iPhone à elle. Essayez de garder vos mains aussi stable que possible. De plus, gardez à l'esprit que les photos sont capturées en direct pendant 3 secondes - 1,5 secondes avant et 1,5 secondes après avoir appuyé sur le déclencheur. Voilà pourquoi vous devez casser la photo environ 1,5 secondes après l'action commence.
Le droit chemin
Tout cela se résume à ce qui suit: lorsque l'iPhone 6s prend une photo en direct, il enregistre un alambic, la version de haute qualité comme une image JPEG standard, avec une animation au format MOV. Si vous remplacez les deux avec une coutume JPEG et une paire de fichiers MOV, vous serez en mesure de définir comme votre fond d'écran.
Ce GIF animé de OMGCatsInSpace sera utilisé dans notre exemple
Comment faites-vous ces fichiers JPEG et MOV? Eh bien, ce dernier est le plus délicat des deux. En gros, un fichier MOV est une vidéo, et vous enseigner comment éditer des vidéos va au-delà de la portée de ce tutoriel. Cependant, nous pouvons vous montrer comment faire une vidéo MOV sur une animation GIF en quelques étapes.
- Commencez par trouver un GIF que vous aimez, de préférence celui qui est de bonne qualité et qui aurait l'air agréable en orientation portrait.
- Rendez-vous sur CloudConvert.com. choisissez que vous voulez convertir un fichier GIF au format MOV, et télécharger le GIF pour la conversion. Télécharger le fichier MOV quand il est prêt.
- Enregistrer une copie JPEG de l'animation GIF ainsi. Pour cette tâche, utilisez un éditeur graphique que vous connaissez. Même la peinture fera très bien.
Bon, maintenant il est temps de transférer les fichiers JPEG et MOV vous venez de faire à votre iPhone. Mais il y a un hic. Pour définir une photo comme fond d'écran en direct, l'image doit être à l'intérieur de votre caméra de rouleau, et vous ne pouvez pas simplement copier et coller des fichiers dans votre dossier Pellicule de l'iPhone. Au lieu de cela, vous avez vraiment besoin d'accéder à votre système de fichiers de l'iPhone à l'aide d'un outil spécial - un gestionnaire de fichiers. Nous allons utiliser iMazing pour ce tutoriel, car il est compatible avec la mise à jour iOS 9.1.
Alors que iMazing télécharge et installe, prenez une photo en direct. Il ne doit pas être quelque chose en particulier. Nous avons juste besoin de créer des fichiers JPEG et MOV qui serviront d'espaces réservés. Ils seront remplacés par les fichiers JPEG et MOV que vous avez fait précédemment. Maintenant, nous allons obtenir ces fichiers en mouvement.
Copie notre commande Live wallpaper photo, étape par étape
1. Ouvrez l'application iMazing
Avec votre iPhone connecté à votre ordinateur, iMazing ouvert et l'exécuter en mode d'essai gratuit. Notez que le logiciel peut être utilisé pendant 15 jours seulement. Vous aurez besoin d'acheter une licence (35 $) si vous souhaitez continuer à l'utiliser après la période d'essai arrive à expiration.
Appuyez ici pour charger les 8 images restantes dans cette galerie.
2. Ouvrez votre Camera Roll « iPhone
Choisissez « File System » de l'arbre à gauche et aller à Médias> DCIM> 100APPLE. Les photos stockées sur votre iPhone devrait apparaître ici. Celles-ci pourraient prendre quelques secondes pour charger.
3. Localisez le Live Photo vous venez de prendre
Le Live Photo vous venez de prendre sera le dernier élément de la liste et apparaît sous la forme d'une paire de fichiers JPEG et MOV. Dans notre cas, les fichiers sont nommés IMG_0492.JPG et IMG_0492.MOV. Le vôtre sera très probablement un nom différent. Cela n'a pas d'importance.
4. Copiez les noms des fichiers et de les supprimer
5. Renommez vos fichiers JPEG et MOV custom
Avant de les déplacer, renommer les fichiers JPEG et MOV que vous avez fait précédemment. Donnez-leur les noms de fichiers de l'ancienne paire de fichiers - ceux que vous venez de noter. Cela duper iOS en pensant que les fichiers personnalisés JPEG et MOV que vous avez faits sont la photo originale en direct que vous avez pris.
6. Déplacer les nouveaux fichiers JPEG et MOV sur votre iPhone
Utilisez le glisser-déposer pour déplacer vos fichiers personnalisés JPEG et MOV dans le dossier où les fichiers d'origine étaient. Cela ne devrait pas prendre plus de quelques secondes.
7. Allez à votre application de photos de l'iPhone
8. Définir comme fond d'écran
Ouvrez la feuille Partager et sélectionnez « Utiliser comme papier peint ».
9. Aligner et mettre
Assurez-vous que Live Photo est sélectionné dans le menu. Aligner l'image à votre goût. Vous êtes tous ensemble! Maintenant, allez montrer votre création à vos copains. Gardez à l'esprit que l'image animer uniquement sur votre écran de verrouillage.