Les plus couramment utilisés polices et A Mémé Tutoriel Comment créer un Photoshop avec Mémé - Journal de
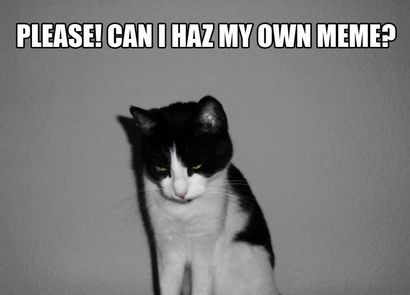
Avez-vous déjà demandé comment est appelé la police mème le plus utilisé? Je peux vous donner la réponse. La police est appelée Impact. L'impact est inclus dans le package « polices de base pour le Web » et a été distribué avec Microsoft Windows depuis Windows 98, ce qui signifie que vous devriez avoir la police déjà installée si vous utilisez ce tout système d'exploitation Microsoft. Les coups très épais de la police d'impact ont pour but, comme son nom l'indique, à « l'impact » ou autrement dit de se démarquer. La police d'impact est couramment utilisé pour les mèmes Internet drôles comme les images lolcat.
Si vous voulez créer des mèmes similaires, vous pouvez utiliser la police d'impact pour ajouter une légende à vos images, vous pouvez également utiliser d'autres polices, mais l'impact est la police la plus utilisée pour les mèmes comme dit. Les messages sur les mèmes sont très souvent complètement écrit en lettres majuscules blanches et il y a souvent un effet de course ou laissez-moi dire une petite bordure noire autour du texte ajouté. Dans ce tutoriel, vous apprendrez à créer des mèmes avec Photoshop. Je vais utiliser une photo de mon chat Shyna pour expliquer comment vous pouvez le faire ...
D'abord, nous devons ouvrir l'image dans Photoshop. Voici comment nous avons mis une légende sur la photo. Nous pouvons soit appuyer sur « T » sur notre clavier qui activerait notre « horizontal Type d'outil » puis nous avons juste à cliquer sur notre image pour placer le texte ou nous suffit de cliquer sur le « Type Symbole outil » dans Photoshop et cliquez sur notre photo pour placer un texte ...
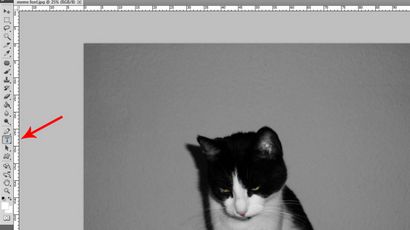
Si nous l'avons fait, nous avons juste besoin de choisir la police d'impact et nous devons être sûr que la couleur du texte est blanc. Aussi, nous pouvons déjà changer la taille de la police si nous aimons. Après que nous avons fait les réglages, nous commençons à taper dans la légende nous voulons utiliser. La plupart des mèmes sont complètement écrits dans les capitales si nous voulons le faire de la même façon ...
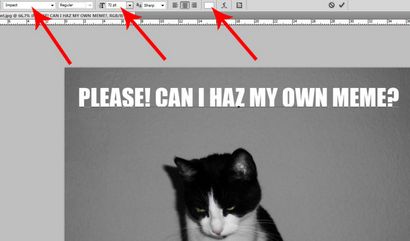
Dans la fenêtre Style de calque ouvert, nous activons juste et cliquez sur « Stroke ». Cette peindra les cités couramment utilisés bordures noires autour de notre texte. Je pense qu'il est toujours standard sur noir, mais nous pouvons la preuve ce dans les fenêtres de réglage là-bas. Ce que nous pourrions également faire est de contrôler l'épaisseur de la bordure autour du texte. Je pense qu'il est standard sur 3 pixels et à mon goût ne suffit pas. Je change la valeur parfois à 5 pixels. Mais cela est juste une question de goût. Une fois que nous avons fait les réglages ici, nous pouvons appuyer sur ok ...
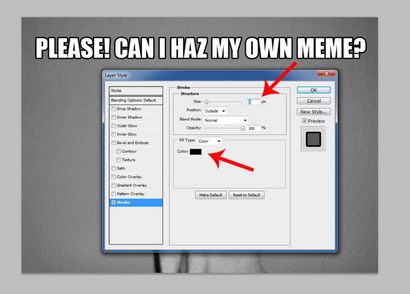
Ce que nous pourrions maintenant encore faire bouger est notre texte. Il suffit de cliquer sur le calque de texte à nouveau et déplacer le texte jusqu'à ce que vous sentez qu'il correspond à l'image. Quelques photos mème n'ont même des bordures noires, j'ai écrit aussi un guide comment ajouter des bordures noires à vos images. dans le cas où cela est intéressant pour vous aussi.
C'est tout. Espérons que ce petit guide est une aide pour ceux qui veulent créer leurs propres mèmes avec Photoshop aussi. # 128578;
Publié par Dennis
email abonnement
Des médias sociaux
Catégories
‹ Plus âgée
récent ›
Bon tutoriel! Je cherchais cette
Merci pour vos commentaires chaleureux # 128578; Grand pour entendre que vous avez trouvé le guide utile.
Merci, je ne pouvais pas comprendre ce que la police était pour la vie de moi.
Heureux que vous connaissez le nom de police maintenant # 128578; vous espérez créer beaucoup de mèmes drôles maintenant # 128578;
Merci. cela m'a beaucoup aidé
Merci pour votre retour.
Impressionnant! Je veux aller faire un mème moment # 128512;
Cool! Espérons que vous venez avec quelques idées de mème drôles # 128578;
Nicee! mais que diriez-vous du mème avec une photo et cadre noir avec du texte blanc ci-dessous.?
Voulez-vous dire que vous voulez ajouter un cadre noir autour de l'image? Il y a plusieurs façons de le faire. Il est juste une question combien d'espace vous avez sur votre image pour le faire, sans cacher les éléments importants de photo.
Si votre image ne dispose encore assez de place pour offrir sur le côté extérieur de la remplacer par une bordure noire, je le ferais de cette façon ....
1. Chargez votre image dans Photoshop et dupliquez le calque de l'image (menu / couche / double couche). Ceci est quelque chose que vous devez toujours faire pour avoir l'image principale intacte, Incase vous souhaitez redémarrer l'édition.
2. Ensuite, vous pouvez sélectionner votre nouveau calque, je veux dire la nouvelle copie de l'image. Puis ajouter des coups serait une idée (menu / modifier / course). Dans le menu de course vous devez choisir « à l'intérieur ». Ensuite, vous pouvez toujours choisir combien de pixels vous voulez que le cadre pour développer l'intérieur de l'image et vous pouvez choisir une couleur, par exemple noir.
3. La frontière devrait être déjà là si vous l'avez fait. Cependant, il est une bonne idée d'utiliser l'outil de baguette magique de Photoshop et de l'utiliser à cliquer sur vos frontières nouvellement créées. Cette méthode permet de sélectionner uniquement les frontières créés. Si vous avez fait cela, vous pouvez inverser la sélection (menu / select / inverse). Si vous avez fait cela, vous appuyez simplement sur votre touche Suppr du clavier pour se débarrasser de tout, mais pas le cadre. Le point 3 ici est facultative mais je suggérer que vous avez alors une couche avec le cadre noir seulement et est derrière la couche avec l'image principale. Il est juste dans le but d'une meilleure édition que vous pouvez modifier à la fois l'image et la frontière séparent. # 128521;
Si vous ne disposez pas assez de place pour les frontières à l'intérieur de l'image, alors il y aurait une autre façon. Vous pouvez également élargir l'image pour qu'il y ait nouvelle salle créée pour les frontières autour de l'image. Cela fonctionnerait sur cette façon ...
1. Sélectionnez votre calque et développer votre image avec (menu / image / taille de la toile). Dans le menu de la taille de la toile, cliquez sur « relative » puis tapez votre largeur et hauteur et (en pixels) pour la frontière et choisissez pixel à côté les deux valeurs. Assurez-vous que vous pouvez également choisir votre couleur pour la frontière dans le même menu.
2. Encore une fois en option, mais vous pouvez également ici essayer de séparer les frontières nouvellement créées et l'image principale. Les techniques sont peu similaires, comme au point 2 de ma première méthode.
Il y a même d'autres méthodes pour créer des bordures. Mais selon le type d'image que vous avez et combien d'espace il y a sur les frontières pour outsides, les deux méthodes devraient vous aider à PRÉCÉDENTES.
Ajout de texte à la frontière est aussi simple que dans l'article tutoriel ici descriped.
Permettez-moi de savoir si je ne comprends bien votre question mal ou si vous avez encore des questions à ajouter. # 128578;
J'ai ajouté une autre capture d'écran. Retour à la partie avec « nouvelle couche de texte » dans mon tutoriel ici. Sur la capture d'écran, vous pouvez voir comment cette couche de texte ou objet ressemble. Les couches sont généralement les soi-disant « panneaux ancrés » dans Photoshop. ESt le panneau en bas à droite.
Thats le panneau où vous pouvez généralement voir vos objets créés qui sont appelés « couches » dans Photoshop. # 128578;
Lorsque vous l'avez trouvé, vous devrez faire un clic droit sur votre objet texte dans ce « navigateur panneaux amarrés » ... le clic droit sur le calque de texte ouvre une liste dans laquelle vous choisissez « options de fusion » ... comment vous devez aller est expliqué dans le tutoriel.
Laissez-moi savoir si vous avez encore des questions. Vous aider je vais.
En d'autres termes ... si vous avez utilisé le même texte que je l'ai fait ... vous simplement faites un clic droit sur le « S'il vous plaît! Puis-je haz mon mème? » Texte sur le petit panneau en bas à droite ou fenêtre dans Photoshop. # 128578;
en fait pour réduire au minimum le temps, vous pouvez le faire:
1. Choisissez votre image.
2. Ouvrez Micosoft PowerPoint.
3. Insérez l'image choisie. (Dans le menu d'insertion)
4. Ajuster à la taille.
5. Insérer WordArt. (Dans le menu d'insertion)
6. Choisissez WordArt avec remplissage blanc-ish et contour bleu foncé. (Le premier en haut à gauche).
7. Saisissez du texte.
8. Sélectionnez le texte.
9. Faites un clic droit texte WordArt.
10. Modifier la police à l'impact.
11. Retour au menu WordArt. (Assurez-vous de la dernière que vous avez cliqué est le texte WordArt pour voir le menu. On voit dans la « étagère supérieure » de la fenêtre. Les options sont entre droite et centrale.)
12. Cliquez sur « Texte de remplissage » et choisissez le blanc.
13. Cliquez sur « plan de texte » et choisissez noir.
14. Cliquez sur « plan de texte » à nouveau et cliquez sur « Poids ». Choisir 2 1/4 largeur.
15. Ajustez votre position de texte dans l'image en cliquant sur le texte, cliquez et maintenez les lignes brisées sur les côtés, et en le faisant glisser à placer.
16. Appuyez sur « Impr écran » dans votre clavier.
17. Ouvrez Paint.
18. Coller (Ctrl + V) dans la fenêtre de peinture.
19. rogner l'image. (Utilisez votre bon sens sur l'endroit où rogner.)
20. Sauvegarde.
Toutes nos félicitations. Vous venez de créer un mème! Croyez-moi. Bien que je suis seulement 15, je vous assure qu'il a de meilleurs résultats et sans tracas depuis MS Paint et MS PowerPoint est un programme par défaut de Windows. (Sauf si vous utilisez Mac ou d'autres, ne savent pas les wiz-ce qui est.)
Une fois fait avec Photoshop, vous serez en mesure de créer un mème en une minute, comme dans tous les autres trop programme. Je ne peux pas voir que vous réduisez au minimum le temps. Et « meilleurs résultats » est totalement subjective. Depuis Photoshop ne permet beaucoup plus que l'ajout de texte, une image fortement pincé dans Photoshop sera beaucoup plus attrayante visuelle à mon avis.
Mon article était destiné aux utilisateurs de Photoshop. Vous pouvez utiliser de nombreux programmes pour créer des mèmes. Il travaille avec douzaine d'autres outils gratuits aussi (Gimp par exemple). Si vous voulez faire un peu plus que l'ajout de texte juste une image (peaufinage et modifier l'image ou ajouter des choses), puis MS PowerPoint vous aider ne le ferai pas beaucoup comme Photoshop.
Et en passant. PowerPoint est pas un programme par défaut de Windows (je ne l'ai pas à bord de professionnels Windows 7). Mais à droite, MS Paint est un programme par défaut de Windows.
En dehors de cela, vous avez fait une belle addition à mon article, au cas où quelqu'un n'a pas Photoshop. Il pourrait être utile pour ceux qui veulent le faire avec PowerPoint (bien, au cas où ils ont PowerPoint). Nous vous remercions de l'addition.
C'est une question fondamentale # 128578; Vous ouvrez comme avec tout autre logiciel d'image ... faites un clic droit sur l'image dans les fenêtres et choisissez « Ouvrir avec ... » et le programme que vous souhaitez utiliser, dans ce cas, PS 7.0.
Une autre façon serait de l'ouvrir à travers les menus dans Photoshop. Voir le menu « Fichiers » et cliquez sur « Open ... » et choisissez le fichier que vous souhaitez ouvrir. # 128578;
Merci de me faire savoir la police à utiliser. J'ai fait un mème en quelques secondes à plat. Bon travail!
Salut Jon. Je suis heureux d'avoir pu aider à l'article. # 128578; Merci pour vos commentaires.
Nous vous remercions de votre générosité et votre travail!
Je suis heureux que vous ayez aimé mon article sur les mèmes # 128578;
Merci excellente façon explication # 128578;
Je suis heureux que vous pensiez que l'article a été utile # 128578;
Cela a été très utile. Je vous remercie. Il a aidé beaucoup.
C'est un article très bien écrit.
Merci, je suis heureux que vous ayez aimé l'article.
La police la plupart des gens utilisent ne sont pas d'impact pour les mèmes, mais son Helvecita Noir condensé. Juste un petit mot!
Vous êtes génial. Merci beaucoup! Cela a rendu ma vie beaucoup plus facile d'avoir tous les paramètres si bien énoncés.
Bon à savoir que le guide aide les gens. Je suis heureux que vous avez aimé l'article # 128578;
Hah, préparez-vous à mes propres mèmes. Maintenant, j'ai des compétences. # 128512;
Yay! Cool! # 128578; Bien que je pourrais vous aider à apprendre quelque chose de nouveau! # 128578;