Maîtriser Le clavier iOS sur votre fonction iPhone et iPad, Cult of Mac

La première partie de votre iPhone ou iPad vous utilisez le plus est le clavier à l'écran, une application peu fantastiquement complexe en lui-même qui doit répondre à vos besoins tout le temps, à travers une tonne de situations différentes. Que vous tapez un iMessage, une note ou un rappel, ou un e-mail à votre famille, vous utilisez le clavier iOS. Pourquoi ne pas prendre le temps d'apprendre à connaître encore mieux?
Voici une liste de cinq grands trucs et astuces pour vous aider à tirer le meilleur parti de votre temps avec ce bit omniprésent du logiciel au centre de votre expérience iOS.
Activer (et désactiver) Emoji
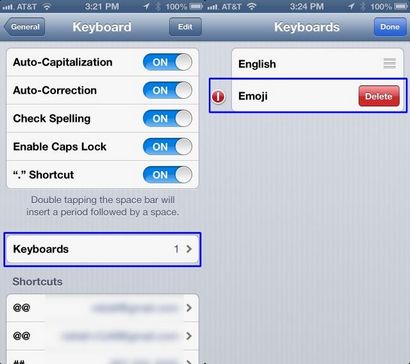
Avec iOS 5, Apple inclus Emoji comme option de clavier standard. parant la nécessité pour les applications Emoji séparées (auparavant la seule façon d'obtenir les personnages mignons sur votre appareil iOS). L'option Emoji a continué dans iOS 6, en ajoutant un tas de nouveaux personnages mignons. ainsi que certains avatars bienvenue gais et lesbiennes ainsi.
Si vous ne l'avez pas encore activé Emoji, ou si vous voulez le désactiver pour une raison quelconque, poursuivez votre lecture.
Lancez votre application Paramètres iOS avec un robinet, puis appuyez sur le général. Balayez vers le bas au clavier, puis appuyez sur jusqu'à l'écran suivant. Appuyez sur Claviers. Si Emoji n'est pas activé, il vous suffit de taper sur Ajouter un nouveau clavier ..., puis faites défiler vers le bas, juste après le clavier hollandais, puis appuyez sur Emoji. Maintenant, vous verrez un nouveau personnage lors de l'utilisation du clavier iOS; il ressemble à un petit globe. Appuyez pour accéder à tous les personnages Emoji amusants.
Si vous ne voulez pas cette option avec votre clavier, appuyez sur le bouton Modifier dans la partie supérieure droite du Général> Clavier> Claviers écran Paramètres. Appuyez sur le cercle avec la ligne à travers elle, puis appuyez sur le bouton Supprimer rouge qui apparaît.
Voilà! Vous allez maintenant ne pas être en mesure de voir l'option supplémentaire du clavier lorsque vous utilisez votre appareil iOS.
Dock, Détacher, et Split Votre clavier sur l'iPad
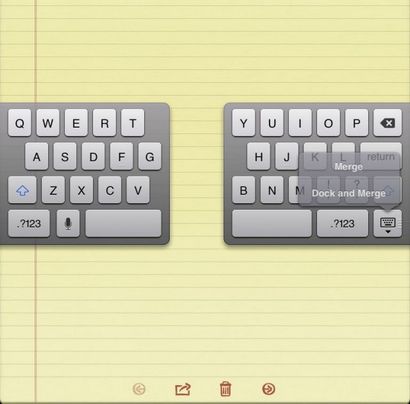
La tenue d'un iPad, en particulier la plus grande taille iPad un à quatre, peut être un exercice de la force des doigts, en particulier lors de la frappe avec vos pouces en mode paysage et tenant l'iPad avec les deux mains. Heureusement, de retour dans iOS 5. Apple nous a donné à tous la possibilité de diviser le clavier iPad et le déplacer plus près du milieu de l'écran. Cela est également très pratique avec le nouveau mini iPad en mode paysage.
Voici comment y arriver.
Afficher une application dans laquelle vous devez taper, comme l'application Notes. Puisez dans une nouvelle note, et lorsque le clavier arrive, vous avez deux façons de le diviser. Un, appuyez et maintenez sur l'icône dans le coin en bas à droite qui rejette généralement le clavier. Un menu pop up qui dit Détacher et Split. Choisir un paramètre pour diffuser le clavier à part, ce qui porte les touches plus proches des bords de l'iPad, les rendant plus facilement accessibles avec les pouces. L'autre façon de diviser le clavier est simplement placer un doigt de chaque main au milieu du clavier, et faites glisser votre doigt vers l'extérieur. Ou, si vous avez de grandes mains, vous pouvez le faire avec une pincée robinet vers l'extérieur et geste de balayage.
Appuyez sur le clavier et le bouton pour voir rejeter le menu contextuel. Cette fois, choisissez Détacher. Le clavier flottera au milieu de l'écran. Si vous appuyez et glissez la touche vers le haut rejeter, vous obtiendrez les deux effets: le clavier glissera vers le haut sur l'écran, et éventuellement diviser. Trouvez l'endroit le plus confortable pour placer le clavier, et partir de là.
Appuyez et maintenez enfoncé le bouton pour clavier rejeter Merge et Dock de votre clavier ainsi, en pinçant et faites glisser vers le bas.
Ajouter facilement symboles spéciaux et accents
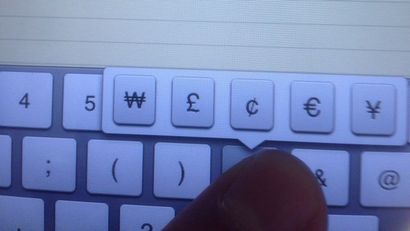
Donc, vous êtes là, en tapant une longue note sur votre iPhone ou votre iPad, lorsque vous réalisez soudainement que vous avez besoin-gasp-un symbole spécial ou caractère accentué. Peut-être que vous voulez utiliser le symbole £ (livre sterling), ou le symbole é lors de l'envoi d'un e-mail à un associé ou membre de la famille.
Pour obtenir un caractère accentué, vous appuyez simplement sur et maintenez une touche sur le clavier iOS. Pour obtenir un e accentué, par exemple, appuyez et maintenez sur la touche E, puis faites glisser votre doigt à l'accent spécifique que vous voulez. Il y a une tonne de symboles cachés sur le clavier iOS, avec le Y, U, I, touches A, S et N tous entrer dans l'acte.
La meilleure façon de trouver tous ceux que vous voulez est d'expérimenter autour; pas toutes les touches du clavier ont des caractères supplémentaires sur eux, mais beaucoup d'entre eux. S'amuser!
Appuyez sur et faites glisser Pour les autres caractères
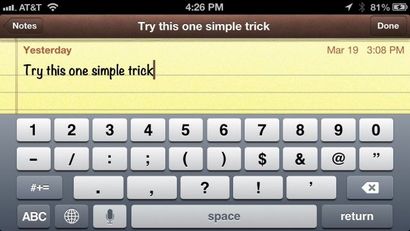
Ceci est en fait mon conseil préféré jamais, et il est généralement celui que je partage avec tous les nouveaux propriétaires iOS que je rencontre.
Lorsque vous pianoter sur le clavier de votre iPhone, il y a forcément des moments où vous manquez la bonne clé. Il arrive, non? Ainsi, les options sont à appuyer sur le bouton de suppression, et de traiter avec tous les trucs de correction automatique, ou tout simplement faire une petite chose et de faire tout mieux.
Au lieu de soulever votre doigt lorsque vous mal a frappé un caractère du clavier, gardez simplement votre pouce ou doigt vers le bas et faites-le glisser vers le personnage que vous vouliez dire * * frapper. Par exemple, si vous appuyez sur le bouton Y au lieu du T, maintenez votre doigt vers le bas et faites-le glisser vers le T. Lorsque vous relâchez, iOS tapera un T. Cool, non?
Cela est très pratique lorsque vous insérez des caractères des chiffres ou un clavier de ponctuation. Si vous voulez taper un 3, par exemple, appuyez et maintenez votre doigt sur le bouton 123 et glisser vers le haut le caractère 3. Le même fonctionne pour le bouton Shift, comme un mot de passe. Si vous appuyez sur la touche Maj, puis faites glisser votre doigt sur le caractère que vous voulez profiter, iOS plafonne le caractère, puis revenir en minuscules pour la prochaine, vous garder d'un robinet, bouchon et RETAP. Ou quelque chose de cette nature.
Profitez de la nouvelle liberté de glisser sur votre clavier iOS, et assurez-vous de passer en avant.
Enregistrer votre maman Certains Embarras, Désactiver correction automatique
Il y a d'autres fonctionnalités que vous pouvez basculer sous et hors tension aussi bien, mais sérieusement, ce qui est important. Droit, maman?
Tapez dans l'application Paramètres, puis appuyez sur le général. Faites un peu, puis appuyez sur Clavier. Vous découvrirez en haut de cet écran la grâce salvatrice de toutes vos conversations futures avec votre mère ou d'autres personnes que vous préférez ne pas avoir des conversations par inadvertance sales avec.
Tout d'abord, vous pouvez activer ou désactiver OFF Majuscules automatiques, si vous n'aimez pas votre appareil iOS tout en capitalisant après une période. Je laisse cela, mais peu importe. Deuxièmement, vous pouvez désactiver l'auto-correction avec un simple robinet. Faites-le maintenant, si vous appreciez pauvres yeux de ta mère. Et l'état cardiaque.
Enfin, vous pouvez désactiver l'orthographe Vérifier, Activer le verrouillage des majuscules (pourquoi?), Et le raccourci arrêt complet, qui tape une période où vous appuyez deux fois sur la barre d'espace. Et non, ce n'était pas racé. Chut.
Votre maman peut nous remercier prochaine fois qu'elle roule à travers la section Conseils iOS, bien sûr, mais nous sommes juste heureux de vous aider à restaurer cette relation à son ancienne « ne demande pas et surtout ne dites pas » la gloire. Parce que, vraiment? Maman n'a pas besoin de lire ces choses.