Microsoft Excel Tutoriels Iteration
Simple automatisé compteur à l'aide de Microsoft Excel
Dans ce tutoriel, vous apprendrez étape par étape comment utiliser itération MS Excel avec un exemple de travail pour faire simple compteur. Excel itération est un excellent outil pour exécuter de nombreux programmes interactifs simples dans MS Excel sans macro VBA. Voyez comment cela fonctionne dans ce tutoriel.
Certains utilisateurs de MS Excel agacé par l'avertissement de la macro existante comme celui-ci:
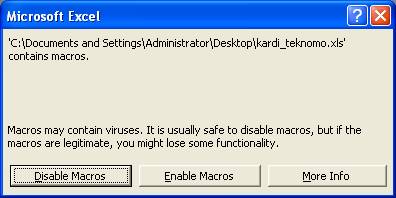
Est-il possible de faire un programme dans Excel avec itération (similaire à la boucle while ou pour la prochaine) sans macro?
L'idée clé sur la façon d'utiliser MS Excel itération est de faire un lien circulaire dans la feuille de calcul pour accumuler la valeur et cochez l'option dans le menu Outils Iteration-Options-calcul Onglet case à cocher Itération.
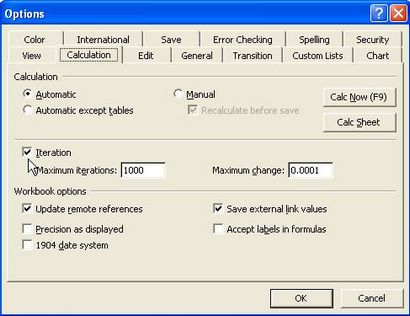
Microsoft Excel arrêter le calcul après itération maximum (valeur par défaut est 1000) ou après toutes les valeurs dans les formules changent de moins de changement maximum (valeur par défaut est 0,0001) entre les itérations. La boucle est limitée automatiquement soit par itérations maximum ou par variation maximale entre deux itérations consécutives. Pour exécuter l'itération à nouveau, vous devez appuyer sur F9.
Si vous mettez l'option de calcul automatique comme. tout calcul se fera comme d'habitude. Si vous utilisez l'option de calcul comme manuel, vous devez appuyer sur F9 toutes les étapes pour effectuer le changement de calcul.
A titre d'exemple de MS itération, construisons un programme simple contre. Voici l'étape de la procédure par étape
1. Tapez 0 dans B3, B4 et 100. Tapez Démarrer dans A3, A4 et Fin de compteur en A5.
2. Dans B5, type = IF (B5 3. Cliquez sur le menu Outils> Options> onglet Calcul. Définissez l'option de calcul manuel. vérifier la case à cocher Itération et régler l'itération maximale à 1 (voir la figure ci-dessous)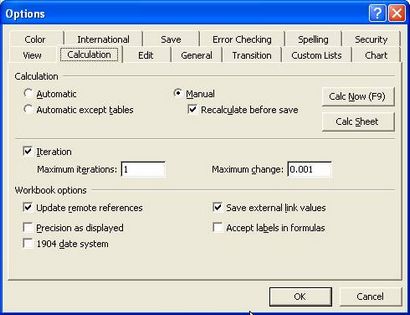
4. Le simple compteur commence par 1. touche de fonction Appuyez sur F9 pour augmenter le compteur un à la fois jusqu'à 100
L'itération fonctionne très bien et le compteur peut faire le travail manuellement. Chaque utilisateur a besoin de temps pour augmenter le compteur, il doit appuyer sur F9. Pour appuyer sur F9 100 fois manuellement, cependant, n'est pas un bon travail pour nos utilisateurs. Peut-on automatiser l'itération? Oui, vous pouvez automatiser l'itération en réglant l'option de calcul automatique à l'itération et maximum à 100 ou 1000.
Comment pouvons-nous redémarrer le compteur à zéro et éviter les problèmes de valeur initiale?
1. Poursuivre notre compteur ci-dessus, Supprimer démarrer en D3. Mettez de la couleur spéciale à la police et la cellule pour le distinguer comme un bouton de commande
2. Tapez supplémentaire If-Then règle B5 devient = IF (D3 = "", B3, IF (B5 3. Cliquez sur le menu Outils> Options> onglet Calcul. Définissez l'option de calcul sur Automatique, cochez la case à cocher Itération et réglez l'itération maximale à 1000 (voir figure ci-dessous)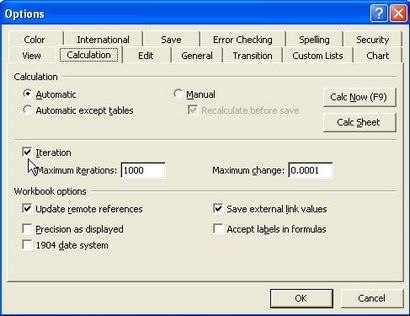
Maintenant que vous avez terminé le compteur simple avec commande pour réinitialiser le compteur.
référence Préférable pour ce tutoriel est