Mise en route avec Johnny Five et Proteus · rwaldron
Dans ce tutoriel, nous allons apprendre à utiliser Proteus Design Suite pour simuler une carte Arduino et comment utiliser la bibliothèque Johnny-Five pour s'y connecter via un port série.
Ainsi, nous aurons besoin des programmes suivants:
Pour compléter notre objectif, nous allons construire un exemple simple clignotement LED (ou someones dit, le « Bonjour tout le monde » du monde du matériel).
Il y a deux façons de le faire: en utilisant les composants existants qui vient déjà avec le logiciel Proteus ou l'ajout d'un composant supplémentaire dans la bibliothèque Proteus qui représentent toute la carte Arduino. Nous verrons plus loin comment faire dans les deux sens. Il suffit de garder à l'esprit que les deux façons suivent la même logique, en changeant seulement un ou d'autres aspects dans le flux de développement.
En outre, dans ce tutoriel, je suppose que vous avez déjà l'IDE Arduino et logiciels installés Node.js.
Donc, nous allons commencer!
### Qu'est-ce que Proteus Design Suite? En bref, Proteus Design Suite est une combinaison de la capture schématique, simulation et la conception de PCB, que vous aider à faire un circuit eletronic complet. A part cela, Proteus a la capacité des micro-contrôleurs Populars simulent, l'exécution de ses firmware.
De cette manière, Proteus a:
- ISIS Schematic Capture - facile à utiliser, mais il est un outil extrêmement puissant pour entrer vos projets.
- PROSPICE simulation en mode mixte SPICE - simulateur de norme industrielle SPICE3F5, combiné avec simulateur numérique à grande vitesse.
- PCB ARES Mise en page - système de conception de circuits imprimés de haute performance avec le placement automatique des composants, rip-et auto-routage et la vérification des règles de conception interactive.
- VSM - Modélisation du système virtuel pour simuler un logiciel embarqué pour les micro-contrôleurs populaires à côté de votre conception de matériel.
En utilisant la simulation dans le logiciel Proteus, au lieu de vrais appareils de physique, nous avons des avantages et des inconvénients. Pour énumérer quelques-unes:
- Depuis Proteus ont une vaste bibliothèque de composants, vous pouvez essayer plusieurs composants différents que vous n'avez pas à portée de main.
- L'ensemble intégré avec une interface utilisateur commune et l'aide contextuelle-sensible peut rendre le processus d'apprentissage plus rapide et facile.
- prototype virtuel avec Proteus VSM réduire le temps et le coût du développement de logiciels et le matériel.
- Plus rapide et plus facile de connecter les composants; ne pas perdre dans les enchevêtrements de fils.
- Ne pas brûler les composants, tels que les LED; si commun dans le processus d'apprentissage.
- Pas très excitant et amusant comme dans la vraie vie :(
### Pourquoi com0com? com0com est un programme gratuit que nous utiliserons pour créer des ports série virtuels. Ces ports virtuels seront utilisés pour connecter le composant port série de la simulation Proteus avec l'application Node.js qui utilisent johnny-cinq. En utilisant com0com nous sommes en mesure de créer et de configurer combien de ports virtuels que nous voulons. Ainsi, on peut se connecter plus d'un Arduino ou d'autres composants dans la simulation. Nous verrons plus loin comment configurer correctement les ports virtuels et quelques commandes utiles pour ce faire.
Remarque. Vous pouvez utiliser un autre programme pour créer les ports virtuels. Assurez-vous que vous utilisez la configuration correcte pour les ports série virtuels. Cela peut apporter un peu de maux de tête.
### Installation et cofigure Proteus et logiciels com0com Après téléchargement Proteus Design Suite 8.1, vous pouvez l'installer de manière normale. Si tout est ok, il va créer le dossier d'installation comme ceci:
C: \ Program Files \ Labcenter Electronics \ Proteus 8 Professional
Maintenant, nous allons importer les extras Arduino composants planches. Télécharger le fichier zip de ce lien et l'extraire dans le dossier suivant:
C: \ ProgramData \ Labcenter Electronics \ Proteus 8 Professional \ BIBLIOTHEQUE
Mode COM1: baud = 57600 parité = n = 8 données stop = 1
Dans cette commande, nous mettons également d'autres configuration à notre port série virtuel, comme la parité et bit d'arrêt, juste pour être sûr. Une fois les définitions pour notre premier port série est complet, faire la même chose pour « COM2 ».
Remarque. Vous pouvez en savoir plus sur la commande « mode » ici.
Si vous préférez, vous pouvez aller au Panneau de configuration> Système et sécurité> Système> Gestionnaire de périphériques. Choisissez les ports de poste et sélectionnez le port « com1 ». Ensuite, sélectionnez Action> Propriétés dans le menu (ou un clic droit dessus et sélectionnez Propriétés) et définir la configuration corriger.
### Création de notre circuit dans Proteus Ouvrez le Proteus Design Suite 8.1 et créer un nouveau projet. Choisissez l'option « DEFAULT » pour la conception schématique et cliquez sur le bouton suivant. Dans l'écran de mise en page de PCB, conservez la valeur par défaut « Pas de mise en page de PCB » et cliquez sur suivant. Dans le Firmware, conservez la valeur par défaut « Aucun projet Firmware » et cliquez sur le bouton suivant. Dans l'écran suivant, réviser vos options et cliquez sur le bouton Terminer. Cela va créer un projet vide pour vous avec la conception schématique par défaut. Enregistrez-le dans un nouveau dossier comme « NodeProteusExample ».
Maintenant, nous allons choisir les composants qui seront utilisés. Dans le menu, cliquez dans la « Bibliothèque » option et sélectionnez l'option « Pick-pièces de bibliothèques » (ou vous pouvez utiliser le raccourci clavier « P » - bouton ou cliquez sur le « P » au painel gauche). Cela vous ouvre un écran pour choisir l'appareil pour votre projet. Dans l'entrée « Mot-clé », tapez « arduino ». Ensuite, sélectionnez la dans la liste des résultats « ARDUINO UNO R3 » (double-clic pour sélectionner). Maintenant, tapez « COMPIM » dans la zone de recherche et sélectionnez l'appareil « COMPIM » indiqué. La dernière chose à choisir ir notre appareil Led. Tapez « LED-ROUGE » et sélectionnez dans la liste (vous pouvez choisir une autre couleur si vous préférez). Fermer la fenêtre du dispositif de prélèvement. Vous pouvez voir les trois appareils répertoriés dans les dispositifs PAINEL à gauche.
Sélectionnez le périphérique Arduino un endroit dans la zone schématique. Suivant la même chose pour le port série et les dispositifs dirigés. La dernière chose que nous aurons besoin d'utiliser est un terminal « sol ». Vous pouvez le prendre en cliquant sur le bouton « Mode Terminal » et sélectionnez la borne « Ground ». Placez-le à côté du dispositif LED dans le schéma.
Maintenant, nous allons connecter les périphériques. Cliquez dans le TX (1) de la broche Arduino et le connecter à la TXD (3) de la broche série. , Connecter également le RX (0) à la RXD (2).
Parce que nous allons utiliser la broche 13 dans notre programme, nous allons connecter la broche 13 de l'Arduino à l'appareil Led. Pour terminer, connectez l'autre axe de la LED à la borne de terre que nous avons placé avant.
Vous pouvez voir l'image ci-dessous pour obtenir l'idée:
Pointe. À mesure que votre projet se développe et plusieurs composants sont mis, gérer les connexions filaires entre les appareils peuvent être un peu ennuyeux. Ainsi, vous pouvez créer la correspondance entre les deux terminaux en utilisant la borne « par défaut ».
### Configuration de nos composants Maintenant que nos composants sont conected, nous allons le configurer pour travailler en conséquence.
Firts, double-cliquez sur le composant de série et de mettre l'option vitesse de transmission à 57600 bit d'arrêt à « 1 », la parité « none » et ainsi de suite. La même configuration que nous faisons avant de nos ports série virtuels. Rappelez-vous de définir le port physique à « COM1 ».
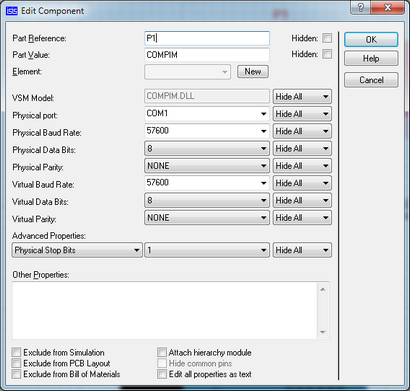
Maintenant, comme la même manière que nous faisons lorsque nous travaillons avec le monde physique, nous avons besoin de télécharger le firmware du compoment Arduino.
Ouvrez votre fichier Aduino IDE et sélectionnez> Exemples> Firmata> StandartFirmata.
Avant la compilation, assurez-vous que l'option « Afficher verbose » sont activés. Pour ce faire, allez dans Fichier> Préférences et dans l'option « Afficher la sortie verbeuse pendant », cochez la case « compilation ».
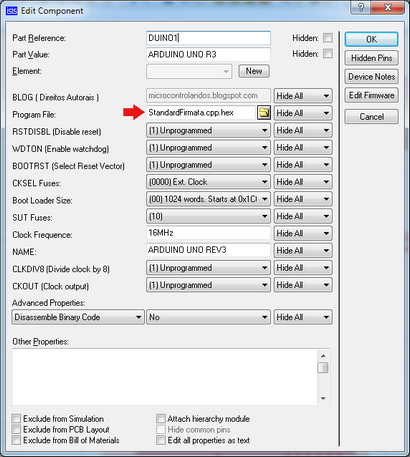
### Écrire l'exemple johnny-cinq Maintenant, nous allons écrire l'exemple Blink qui fera tout de la magie avec nos composants virtuels.
A l'intérieur du « NodeProteusExample » que nous créons avant, dans votre ligne de commande, exécutez la commande de suivi.
NPM installer johnny-cinq
Cela va télécharger et installer le module de noeud johnny-cinq à l'intérieur du sous-dossier « de node_modules ». Comme vous pouvez le voir, le johnny-cinq est ici.
Ensuite, créez un nouveau fichier « app.js » et d'écrire le code de suivi:
Dans ce code très simple, nous créons un conseil qui reliera au notre port série virtuel COM2 »et en créant une Led qui se connecte à la broche 13 de cette carte.
### Exécution de l'exemple Maintenant que tous les composants sont créés et connectés, les configurations sont définies et notre exemple sont écrits, nous allons l'exécuter. Tout d'abord, dans le logiciel Proteus, lancer la simulation (en bas, le jeu a frappé). Vous verrez quelques points verts dans le changement des composants de série au rouge et revenir au vert. La même chose pour le composant Arduino. Assurez-vous que tous les composants sont corrects connectés et la simulation fonctionne sans problème.
Donc, maintenant ouvrir votre commande en ligne dans le dossier « NodeProteusExample » et lancez:
Comme vous pouvez le voir, le terminal indique que le programme est connecté au port série « COM2 » et commence envoyer des commandes. Dans la simulation Proteus, vous pouvez voir que le composant LED commence clignoter, que nous attendons!
Le composant LED est Turnning sur et en dehors toutes les 100ms, mais en raison du taux de mise à jour de simulation cette fois-ci ne peut pas être si précis.
Mais, depuis le johnny-cinq utilisent le protocole Firmata pour communiquer avec Arduino, nous avons besoin de mettre le code StandartFirmata ici pour être compilé et téléchargé. Pour ce faire, ouvrez votre IDE Arduino et allez dans Fichier> Exemples> Firmata> StandartFirmata. Copiez tout le code et passé dans l'onglet code source dans Proteus.
Maintenant, avant que le bouton de compilation de succès, assurez-vous que vous configurez l'AVR Arduino pour le compiler. Pour ce faire, allez dans le menu système et sélectionnez Configuration Compilateurs et puis appuyez sur le bouton Télécharger en ligne Arduino AVR. Le programme va télécharger et installer l'Arduino IDE.
Ensuite, appuyez sur le bouton Générer dans le menu (F7) et le code StandartFirmata sera compilé et téléchargé sur le composant Arduino. Maintenant que votre carte Arduino est ok mettre le port série et le composant LED dans l'esquisse et suivez les étapes que nous faisons avant d'exécuter l'exemple Blink.
Remarque. Vous pouvez en savoir plus sur l'exemple Arduino et comment utiliser ici l'VSMStudio IDE. Il y a aussi un tas d'extraits qui vient déjà Proteus que vous pouvez utiliser avec le composant Arduino. Vérifie ça!
Je suis assez sûr que les grands échantillons seront comming. S'amuser!
### Le code source Tout le code source peut être trouvée ici. Après le téléchargement, exécutez la commande npm install pour installer le module johnny-cinq et toutes les dépendances.