Photoshop tutoriel Comment concevoir des autocollants dans Photoshop prêts à être imprimés sur du vinyle et estampés -
FUSE style créatif astoundingly unique avec des autocollants prédécoupées, et vous avez votre propre slap-and-go playset graffitis. Waste vous montre comment coller pour vous-même.
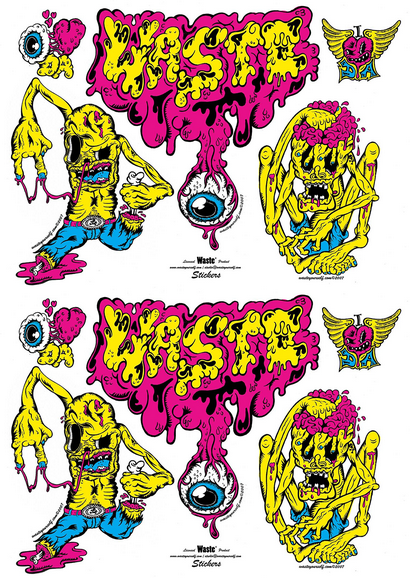
Dans cette master class, duo-Leicester Waste - les talents combinés de Daniel Lowe et Norman Hayes - se sont inspirés des goûts de Ed Roth et Jim Phillips pour créer une collection d'autocollants étonnante.
Roth, qui est né en 1932, était un artiste et caricaturiste qui était derrière l'icône hot-rod Rat Fink, et d'autres personnages extrêmes. Sa passion était la construction automobile sur mesure, mais son nombre impressionnant de hors normes, monstruosités d'imagination qui apparaissent comme des personnages de dessins animés scellé sa gloire. Il est rapporté que la haine de Roth pour Mickey Mouse de Disney l'a amené à tirer le Rat Fink d'origine. Après avoir placé Rat Fink sur une chemise de monstre retouché, le personnage vint bientôt pour symboliser toute la scène à chaud tige / Kustom Kulture des années 1950 et 1960.
Ces deux géants autocollant de conception étaient responsables d'un phénomène culturel. Vous pouvez en savoir plus sur Jim Phillips à www.jimphillips.com. et plus sur Ed Roth à www.edroth.com.
Temps de réalisation
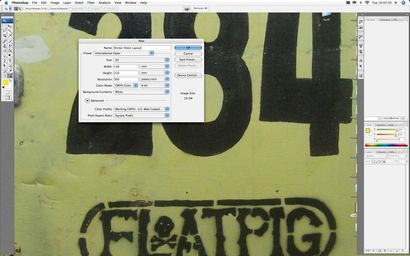
Nous allons concevoir une feuille d'autocollants qui sera imprimé sur du vinyle auto-adhésif et estampés. Pour commencer, lancez Photoshop et créer un document paysage A5, le réglage de la résolution à 300 dpi, et le mode couleur CMJN. Nommez Sticker mise en page de la feuille.
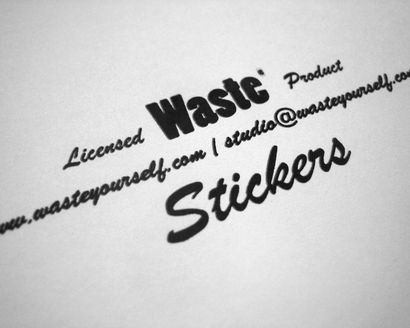
Vous devriez également regarder en arrière à un art autocollant des années 60 au début des années 90 - lorsque les goûts de Jim Phillips et Ed Roth ont produit quelques exemples étonnants - pour l'inspiration, comme il est d'ici, nous allons prendre notre avance.
Publicité. Article continue ci-dessous
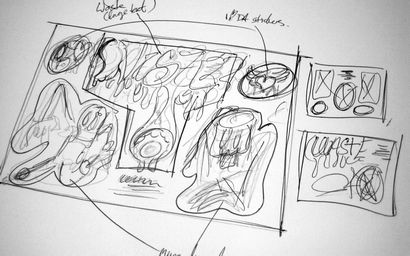
Avant de poursuivre les travaux dans Photoshop, vous prenez un crayon et du papier, et commencer à produire des croquis de mises en page possibles et des idées autocollant.
Une fois la mise en page et la conception autocollant ont été choisis, vous devez ensuite mapper sur sur une feuille A5, et transférer ces positions à peu près à la mise en page dans Photoshop (vous pouvez utiliser une couche séparée pour bloquer les zones d'autocollant, en utilisant la boîte et le polygone outils pour créer une carte de votre feuille d'autocollants). Enregistrer ce document comme feuille d'autocollant Layout.psd.

Pour cette master class, les autocollants sont eux-mêmes va être graphiques plume et encre qui seront ensuite colorées dans Photoshop. Il y a plusieurs façons de dessiner des graphiques de plume et encre, mais la méthode dans les étapes suivantes convient le mieux à notre propre style d'illustration.

Nous avons une bonne idée de ce que notre art autocollant sera, donc il est temps de les esquisser. pointe de la clé ici - toujours vous assurer d'utiliser un jet-noir, crayon ultra-pointu de sorte que vous produisez propre, des arêtes vives. conceptions tachées ne se traduisent pas des autocollants bien.
Publicité. Article continue ci-dessous

Une fois que votre art autocollant leur est esquissée au crayon, il est temps d'encre vers le haut. Notre préférence personnelle est d'utiliser du papier calque pour re-tracer nos dessins au crayon à la plume, l'amélioration des dessins lorsque cela est possible.
Lourds les contours, en particulier sur la face inférieure des formes de caractères, et ajouter de la texture et l'ombrage en cas de besoin.
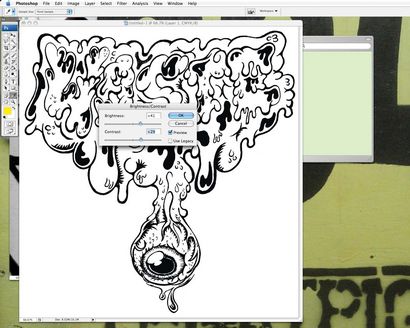
L'étape suivante consiste à amener le travail encrée dans Photoshop. Pour ce faire, vous aurez besoin d'un accès à un scanner qui scanne chaque pièce d'art. Sinon, vous pouvez toujours travailler sous forme numérique dans le stylo --- scène d'encre, sans passer par la nécessité d'analyser quoi que ce soit dans.
Une fois numérisé, ouvrez chaque illustration autocollant dans Photoshop et choisissez Image> Mode> Niveaux de gris. Ensuite, choisissez Image> Réglages> Luminosité et contraste. et ajuster chaque image pour obtenir une belle ligne nette.
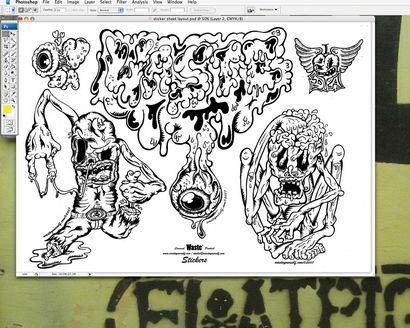
Ensuite, copiez --- coller chacun de vos conceptions d'autocollant sur le document de mise en page de feuille d'autocollants et de les organiser dans votre mise en page souhaitée. Vous pouvez activer ou désactiver la couche de position sur et en dehors pendant que vous travaillez pour un placement précis.
Parce que les autocollants seront prédécoupées, il est important de laisser un espace tout autour de chacun des autocollants pour éviter tous les détails étant rognées. Pas de design devrait buter contre toute autre conception.
Publicité. Article continue ci-dessous

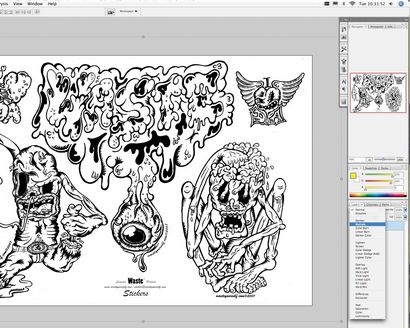
Tout d'abord, vous devez organiser vos couches. Sur le panneau de couche, sélectionnez toutes les couches qui contiennent les informations de votre art autocollant et feuille d'autocollants et choisissez Calque> Fusionner les calques (Cmd / Ctrl + E). Renommer la couche « noire », et définir son mode de fusion Multiplier dans le menu déroulant du panneau Calques.
Vous devez garder la couche supérieure et plus, si vous avez pas déjà, supprimez votre couche de positionnement proposée à l'étape 3.
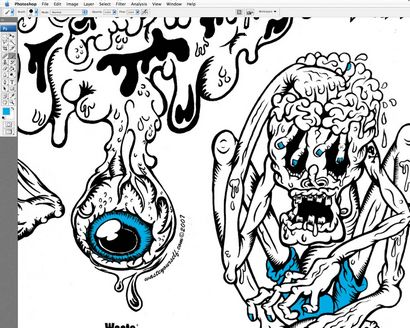
Ensuite, créez un nouveau calque et nommez-le « cyan ». Définissez la couleur de remplissage à 100% et 0% cyan magenta, jaune et noir. Utilisation de l'outil Pinceau (B) couleur les zones qui seront cyan.
Publicité. Article continue ci-dessous
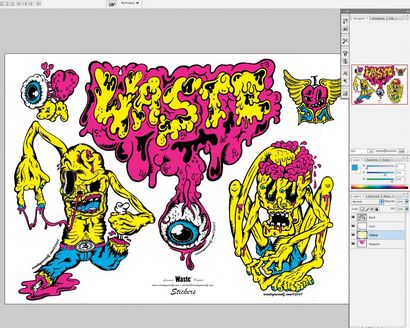
Cependant, pour l'impression, nous avons besoin d'un TIFF aplaties, donc aplatit l'image en couches en choisissant Calque> Aplatir l'image. puis enregistrez comme Autocollant sheet.tif.
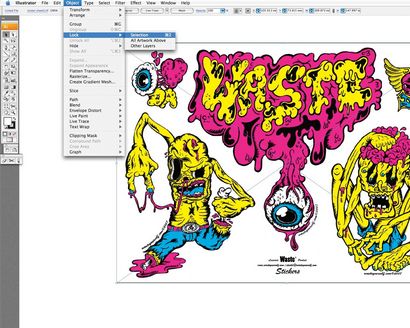
Avec l'œuvre de la feuille d'autocollants terminée, vous avez un autre document pour créer avant qu'il aille à imprimer - un modèle de ligne estampée, que nous allons créer dans Adobe Illustrator.
Chargez Illustrator, créez un nouveau document de paysage A5 et choisissez Fichier> pour placer notre oeuvre. Ensuite, verrouiller cette couche en choisissant Objet> Verrouiller> Sélection.
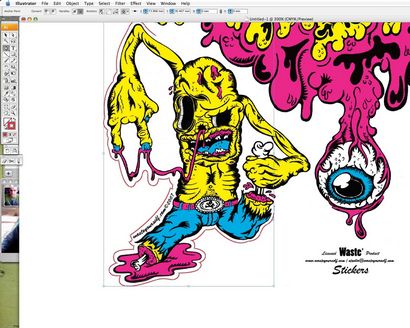
Publicité. Article continue ci-dessous
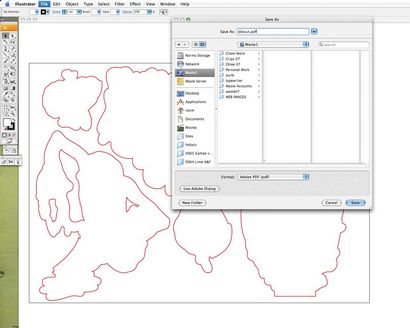
Enfin, déverrouiller la feuille d'autocollants en choisissant Objet> Tout déverrouiller. puis supprimez-le. Vous vous retrouvez avec un modèle de estampée, qui doit être enregistré en tant que diecut.pdf.