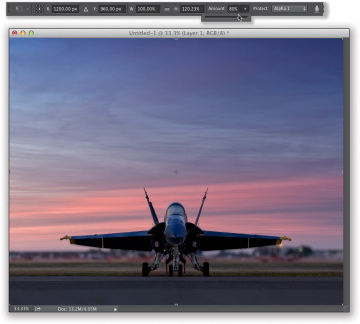Redimensionnement seulement les parties de votre image à l'aide Mise à l'échelle Content-Aware, Scream of the Crop Comment Redimensionner et
Redimensionnement Juste parties de votre image en utilisant l'échelle « Content-Aware »
Nous avons tous courons dans des situations où notre image est un peu plus petite que la zone où nous avons besoin pour l'adapter. Par exemple, si vous redimensionnez une image de la caméra numérique de sorte qu'elle corresponde à une zone d'image 8x10" traditionnelle, vous aurez plus d'espace au-dessus ou en dessous de votre image (ou les deux). C'est là Content-Aware Mise à l'échelle est en elle vous permet de redimensionner une partie de l'image, tout en gardant les parties importantes intactes (essentiellement, il analyse l'image et des étirements, ou se rétrécit, des parties de l'image qu'il pense ne sont pas aussi importants) Voici comment l'utiliser.:
.. Créez un nouveau document à 8x10" et 240 ppi Ouvrez une image de caméra numérique, obtenir l'outil Déplacement (V) et glisser-déposer dans le nouveau document, puis appuyez sur Commande-T (PC: Ctrl-T) afficher Transformation (si vous ne pouvez pas voir toutes les poignées, appuyez sur commande 0 [zéro; PC: Ctrl-0]) Appuyez et maintenez la touche Maj enfoncée, puis saisissez un point d'angle et faites glisser vers l'intérieur à l'échelle de la. image vers le bas, il convient dans la zone de 8x10" (comme indiqué ci-dessus), puis appuyez sur Entrée (PC: Entrée). Maintenant, dans l'image au-dessus, il y a un espace blanc au-dessus et au-dessous de la photo. Si vous voulez remplir l'espace 8x10, vous pouvez utiliser Transformation libre pour étirer l'image pour le faire, mais vous obtiendrez une version allongée du jet (voir en bas). C'est là échelle Content-Aware vient.
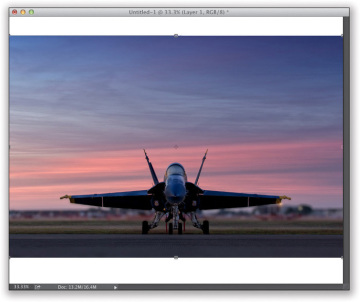
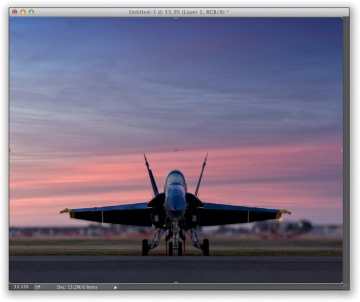
Allez dans le menu Edition et choisissez Content-Aware échelle (ou appuyez sur Commande-Option-C [PC: Ctrl-Alt-Shift-C]). Prenez la poignée supérieure, faites glisser vers le haut droit vers le haut, et notez qu'il étend le ciel, mais assez laisse beaucoup le jet intact. Prenez la poignée en bas et faites glisser vers le bas, et il étend à nouveau le ciel. Lorsque vous avez fait glisser assez loin, appuyez sur Entrée (PC: Entrée) pour verrouiller votre changement. (Remarque: Le bouton qui ressemble à une personne dans la barre des options indique l'échelle Content-Aware qu'il ya des gens dans la photo, il essaie donc d'éviter tout étirement avec un ton de la peau.)
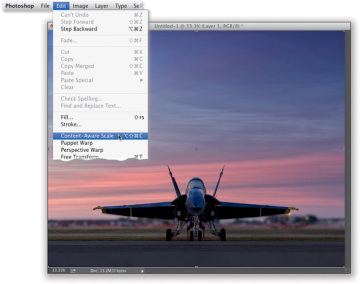
Il y a deux autres contrôles que vous devez savoir sur: Tout d'abord, si vous essayez échelle Content-Aware et il s'étend votre sujet plus que vous voulez, obtenir l'outil Lasso (L) et d'en tirer une sélection autour de votre sujet (comme indiqué ici), puis allez dans le menu Sélection et choisissez Enregistrer la sélection. Lorsque la boîte de dialogue Enregistrer la sélection apparaît, cliquez sur OK et appuyez sur Commande-D (PC: Ctrl-D) pour annuler la sélection. Ensuite, mettre en place Content-Aware encore à l'échelle, mais cette fois, allez dans la barre des options et choisissez votre sélection dans le menu contextuel Protect-up (comme indiqué ici) pour dire Photoshop où votre sujet est. Maintenant, vous pouvez faire glisser vers le haut ou vers le bas pour remplir l'espace vide avec le moins possible d'étirement.
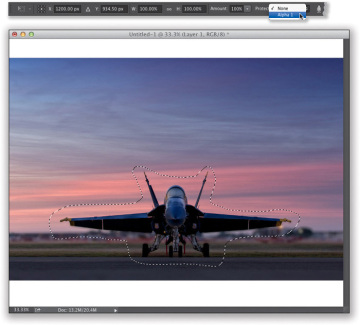
Il y a aussi un contrôle de montant dans la barre des options, qui détermine le degré de protection d'étirement est fourni. A sa valeur par défaut de 100%, il est protéger autant que possible. A 50%, il est un mélange de redimensionnement protégé et libre régulière Transformer, et pour quelques photos qui fonctionne le mieux. La bonne chose est le contrôle de montant est en direct, afin que vos poignées sont toujours en place, vous pouvez réduire le montant et voir en direct à l'écran comment il affecte votre redimensionnement.