Résumant façons d'ajouter des données de comptage et Excel
Sommateur ne doit pas être confondu avec le comptage. Pour plus d'informations sur comptage des cellules, des colonnes ou des lignes de données, voir les cellules de comptage, des lignes ou des colonnes de données.
Dans cet article
simples additions et soustractions
Vous pouvez ajouter et soustraire des nombres en utilisant une formule simple, en cliquant sur un bouton, ou en utilisant une fonction de feuille de calcul.
Ajoutez les valeurs dans une cellule en utilisant une formule simple
Si vous avez juste besoin d'un résultat rapide, vous pouvez utiliser Excel comme un mini-calculatrice. Pour ce faire, en utilisant le signe plus (+) de l'opérateur arithmétique. Par exemple, si vous tapez la formule = 5 + 10 dans une cellule, Excel affiche 15 comme résultat.
Pour plus d'informations sur la façon d'utiliser les opérateurs arithmétiques dans une formule, consultez l'article Utiliser Excel comme calculatrice.
Les valeurs dans Soustraire une cellule en utilisant une formule simple
Pour ce faire, en utilisant le signe moins (-) opérateur arithmétique. Par exemple, la formule = 09.12 affiche un résultat de 3.
Pour plus d'informations sur la façon d'utiliser les opérateurs arithmétiques dans une formule, consultez l'article Utiliser Excel comme calculatrice.
Ajoutez les valeurs d'une colonne ou d'une ligne à l'aide d'un bouton
Vous pouvez utiliser AutoSum pour résumer rapidement une série de numéros dans une colonne ou une ligne. Cliquez sur une cellule vide en dessous d'une colonne de chiffres ou à droite d'une rangée de numéros, puis cliquez sur AutoSum. Excel sélectionne ce qu'il détermine la gamme la plus probable de données. Cliquez AutoSum nouveau pour accepter la gamme que Excel sélectionne, ou sélectionnez votre propre plage puis cliquez sur AutoSum.
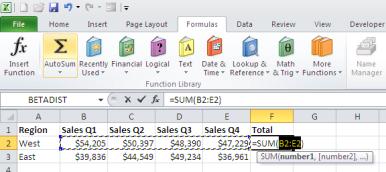
Pour plus d'informations sur l'utilisation de AutoSum, consultez l'article Utiliser Excel comme calculatrice.
Ajoutez les valeurs dans une plage en utilisant une fonction
La fonction SOMME est utile lorsque vous voulez ajouter ou soustraire des valeurs de différentes gammes ou de combiner des valeurs numériques avec des gammes de numéros. Utilisez la fonction SOMME pour ajouter tous les arguments que vous spécifiez dans les parenthèses d'ouverture et de fermeture. Chaque argument peut être une plage, une référence de cellule ou une valeur numérique positive ou négative.
Pour entrer dans une formule simple, type = SOMME dans une cellule, suivi d'une parenthèse d'ouverture. Ensuite, saisir un ou plusieurs chiffres, des références de cellules, ou des plages de cellules séparées par des virgules. Ensuite, tapez une parenthèse fermante et appuyez sur ENTRER pour afficher le résultat. Vous pouvez également utiliser votre souris pour sélectionner des cellules qui contiennent des données que vous voulez résumer.
L'illustration suivante montre un aperçu des sous-totaux, regroupés par région, et un grand total.
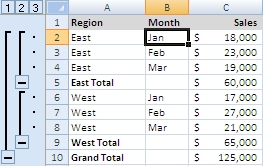
Utilisez la commande Sous-total (onglet Données, groupe Grandes lignes) pour créer un plan, des sous-totaux, et un grand total.
Les données originales comprenaient trois lignes de données pour la région Est et trois lignes de données pour la région Ouest (lignes 2 à 7). Notez que l'opération subtotale inséré le total est dans la ligne 5 entre la dernière ligne de données est et la première ligne de données de l'Ouest.
Si vous cliquez sur la cellule A4, puis cliquez sur la commande Sous-total, Excel crée un contour et insère des lignes pour l'Est total. Ouest total. et Grand Total. et renseigne les cellules de la colonne de vente avec ces totaux.
Pour plus d'informations, consultez les articles suivants:
Ajoutez les valeurs dans une liste ou Excel colonne table en utilisant une fonction
Comme une alternative plus souple à la commande Sous-total, vous pouvez utiliser la fonction SOUS.TOTAL pour calculer les totaux sous-totaux et sur les listes ou tableaux Excel contenant des lignes ou colonnes masquées. Dans la fonction SUBTOTAL, vous spécifiez un argument qui soit comprend ou ne comprend pas les valeurs cachées.
Remarque: La fonction SOUS.TOTAL peut contrôler si les lignes cachées ou non sont inclus dans les résultats et ne tient pas compte toujours des lignes qui ont été filtrés.
Par exemple, supposons que vous voulez calculer sous-totaux et un grand total pour les données dans les cellules C2 à C7, mais vous voulez ignorer les données cachées dans la ligne 3 et ligne 6. La fonction que vous utilisez se présente comme suit:
Le premier argument (109) précise que vous souhaitez ajouter les valeurs dans la plage et ne pas tenir compte des valeurs cachées. Pour inclure les valeurs cachées, vous utilisez à la place 9 comme premier argument.
Somme vos données et regarder des perspectives différentes
Vous pouvez créer rapidement un tableau croisé dynamique en sélectionnant une cellule dans une gamme de données ou tableau Excel, puis, dans l'onglet Insertion, dans le groupe Tableaux, cliquez sur tableau croisé dynamique.
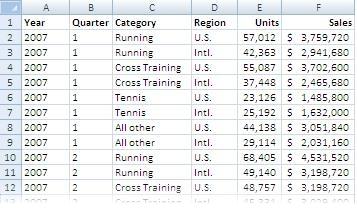
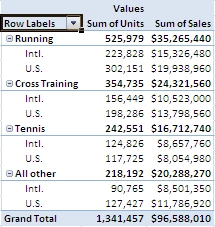
Pour plus d'informations pour vous aider à démarrer, consultez les articles suivants:
données en fonction de sommer une ou plusieurs conditions
Utilisation des fonctions de feuille de calcul, vous pouvez appliquer des conditions (aussi appelés critères) de sorte que vous ajoutez uniquement les données qui répondent à des conditions que vous spécifiez.
Ajoutez les valeurs dans une gamme basée sur une condition unique en utilisant une seule fonction ou une combinaison de fonctions
Utiliser la fonction SOMME.SI ou nid la fonction SOMME dans la fonction IF.
Vous pouvez ajouter des numéros à partir d'un seul critère en utilisant la fonction SUMIF ou en utilisant une combinaison de la somme et les fonctions IF.
Par exemple, la formule = SUMIF (A2: A6, « > 20 ») ajoute seulement les nombres dans la gamme A2 à A6 qui sont supérieures à 20.
Remarque: Les informations suivantes sont un peu technique, mais certainement la peine d'apprendre.
Si la fonction SUMIF n'existait pas, vous pouvez toujours la même réponse à en combinant les FI et les fonctions SUM. La combinaison de fonctions de cette manière est également connu comme « imbrication », car une fonction est utilisée dans une autre fonction.
Pour créer une formule qui imite la fonction SOMME.SI, vous entrez une formule qui traite la gamme A2 à A6 comme un tableau, ce qui signifie que la plage est considérée comme une entité unique contenant cinq cellules.
Votre formule ressemble à ceci: SUM (IF (A2: A6> 20, A2: A6))>. Les entretoises « bouclé » qui entourent la formule indiquent que ceci est une formule de matrice. Une formule matricielle nécessite un traitement spécial: Au lieu de taper les accolades vous-même, vous devez à la place appuyer sur CTRL + SHIFT + ENTRER - Excel entoure alors la formule = SOMME (SI (A2: A6> 20, A2: A6)) avec les accolades. Si vous tapez les accolades vous-même, vous ne créerez pas une formule de tableau.
Copiez les données du tableau suivant dans une feuille de calcul à la cellule A1. Une fois que vous collez les données, vous remarquerez que la cellule A10 contient un #VALUE! Erreur. Cela signifie que vous devez convertir cellule A10 à une formule de tableau. Pour ce faire, en appuyant sur F2 puis en appuyant sur CTRL + SHIFT + ENTRER. Excel affiche le résultat (65) dans les cellules A8 et A10.
Comment copier l'exemple des données de feuille de calcul
Créer un classeur blanc ou feuille de calcul.
Sélectionnez l'exemple dans la rubrique d'aide.
Remarque: Ne sélectionnez pas les en-têtes de ligne ou de colonne.
La sélection d'un exemple d'aide
En outre, l'article Base de connaissances XL: Quand utiliser SUM (IF ()) au lieu de NB.VIDE () fournit des indications supplémentaires sur le moment d'utiliser la fonction SUMIF.
Ajoutez les valeurs dans une colonne en fonction des conditions uniques ou multiples en utilisant une fonction
Utilisez la fonction BDSOMME pour ajouter les numéros dans un champ (colonne) des enregistrements dans une liste ou base de données qui correspondent à des conditions (également connu sous le nom des critères) que vous spécifiez.
Vous pouvez également utiliser la fonction BDSOMME lorsque vous avez une liste de colonnes et vous trouverez plus facile de définir vos conditions dans une gamme distincte de cellules au lieu d'utiliser une fonction imbriquée.
Pour plus d'informations, consultez la fonction BDSOMME de l'article.
Vous pouvez utiliser l'Assistant Somme conditionnelle (Formules> Solutions> Somme conditionnelle) pour ajouter des valeurs qui sont basées sur plusieurs conditions.
Comment charger l'utilitaire d'analyse
Cliquez sur le bouton Microsoft Office. cliquez sur Options Excel. puis cliquez sur la catégorie Add-ins.
Dans la liste Gérer, sélectionnez Excel Add-ins. puis cliquez sur OK.
Dans la liste Macros complémentaires disponibles, activez la case à l'utilitaire d'analyse, puis cliquez sur OK.
Si l'Assistant apparaît dans la liste des applications Inactive compléments, sélectionnez l'assistant, puis cliquez sur OK pour l'activer.
Si nécessaire, suivez les instructions du programme d'installation.
Pour utiliser l'Assistant Somme conditionnelle, sélectionnez votre gamme de données et cliquez sur la commande Somme conditionnelle (groupe Solutions sur l'onglet Formules). Suivez les étapes 1 à 4 pour terminer l'Assistant. La figure suivante illustre l'étape 2 de l'assistant, où il y a une condition: Les valeurs à être additionnées doit être supérieur à 100.
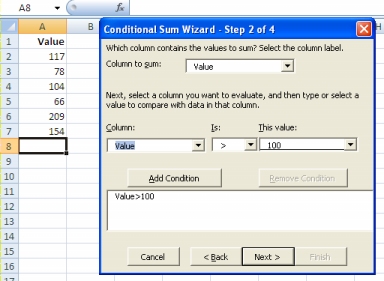
Ajouter les valeurs dans une plage en fonction des conditions multiples en utilisant une fonction unique ou une combinaison de fonctions
Utilisez la fonction SUMIFS. Fournir la plage que vous voulez résumer, une plage qui contient les conditions et les conditions qui sont appliquées à la gamme de conditions. Comme alternative, vous pouvez imbriquer les fonctions SOMME et SI.
Pour plus d'informations, consultez la fonction SUMIFS de l'article.
En outre, consultez les articles Base de connaissances pour plus d'informations:
En résumé valeurs au carré et de matrices
Vous pouvez utiliser pour ajouter des valeurs dans deux ou plusieurs colonnes qui correspondent les unes aux autres fonctions de feuille de calcul. Ce type d'opération peut être aussi simple que la détermination d'une moyenne pondérée (voir l'exemple suivant qui calcule une moyenne de qualité), ou il peut être un calcul technique ou statistique complexe.
Additionner le produit des valeurs correspondantes dans un ou plusieurs tableaux
Utilisez la fonction SUMPRODUCT. Par exemple, vous pouvez calculer la moyenne pondérée cumulative d'un étudiant en utilisant la fonction de SUMPRODUCT et en divisant ce résultat par le nombre de crédits, comme le montre la figure ci-dessous.
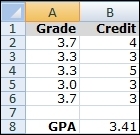
La formule = SUMPRODUCT (A2: A6, B2: B6) / SUM (B2: B6) multiplie la note obtenue pour chaque classe par le nombre de crédits, résume ces produits (61,3), divise cette somme par le total des crédits (18) et détermine la moyenne pondérée (3,41). Ce type de calcul est également connu comme une moyenne pondérée.
Vous pouvez également utiliser la fonction SUMPRODUCT dans les opérations mathématiques plus avancées en multipliant plusieurs tableaux.
La fonction SUMPRODUCT est facile à utiliser avec des tableaux qui ont les mêmes dimensions, mais vous pouvez également utiliser la fonction SOMME dans une formule de tableau si vous avez besoin d'une plus grande flexibilité.
Pour plus d'informations, consultez la fonction SUMPRODUCT de l'article.
Les quatre fonctions suivantes sont généralement utilisées que dans des applications statistiques et mathématiques complexes avancés, de sorte qu'une brève description est fournie. Pour plus d'informations, cliquez sur le nom de la fonction pour accéder directement à son sujet de référence.
SUMSQ fonction Renvoie la somme des carrés d'une liste de nombres ou de valeurs dans une gamme. Par exemple, SUMSQ (2,3) renvoie 13.
fonction SOMME.X2PY2 ajoute la somme des carrés des valeurs correspondantes dans les deux matrices.
SOMME.X2MY2 fonction Renvoie la somme de la différence des carrés des valeurs correspondantes dans les deux matrices.
SOMME.XMY2 fonction Renvoie la somme des carrés des différences des valeurs correspondantes dans deux tableaux.
Cas particuliers (total en cours d'exécution, les valeurs uniques)
Créez un total en cours d'exécution en utilisant une fonction
Utilisez la fonction SOMME. Par exemple, créer des têtes de colonne dans une feuille de calcul nommée dépôts. Retraits. et l'équilibre.
Dans la première cellule dans la colonne Solde, entrez votre solde de départ.
Dans la cellule directement sous votre solde (dans ce cas, C3), entrez une formule qui ajoute la valeur de la colonne Dépôts dans la même ligne et soustrait la valeur de la colonne Retraits (= SOMME (C2, A3, -B3).
Faites glisser cette formule vers le bas pour toutes les nouvelles lignes que vous ajoutez. Dans l'exemple suivant, il est déplacé à la ligne 4.
Comment copier un exemple
Créer un classeur blanc ou feuille de calcul.
Sélectionnez l'exemple dans la rubrique d'aide.
Remarque: Ne sélectionnez pas les en-têtes de ligne ou de colonne.
La sélection d'un exemple d'aide
Dans la feuille de calcul, sélectionnez la cellule A1, puis appuyez sur CTRL + V.
Pour basculer entre l'affichage des résultats et l'affichage des formules qui renvoient les résultats, appuyez sur CTRL + `(d'accent grave), ou sur l'onglet Formules, dans le groupe Audit de formules, cliquez sur le bouton Afficher les formules.
Ajouter les valeurs uniques dans une plage à l'aide d'un composé de formule
Dans une colonne, entrez une liste de valeurs qui contient des doublons, puis utiliser une combinaison de la somme. SI. et les fonctions de fréquence pour ajouter uniquement les valeurs uniques qui se trouvent dans cette gamme.
Y compris les valeurs provenant d'autres feuilles de calcul ou classeurs dans une formule
Vous pouvez ajouter ou soustraire des cellules ou des plages de données provenant d'autres feuilles de calcul ou classeurs dans une formule en incluant une référence à leur disposition. Pour faire référence à une cellule ou une plage dans une autre feuille de calcul ou classeur, utilisez les instructions dans le tableau suivant.
Une cellule ou une plage dans une autre feuille de calcul dans le même classeur
Le nom de la feuille de calcul suivie d'un point d'exclamation, suivi de la référence cellulaire ou le nom de la plage.
Une cellule ou une plage dans un autre classeur qui est actuellement ouvert
Le nom de fichier du classeur entre crochets ([]) et le nom de la feuille de calcul suivie d'un point d'exclamation, suivi de la référence de cellule ou le nom de gamme.
Une cellule ou une plage dans un autre classeur qui ne sont pas ouverts
Sommation et soustraction des valeurs de date et d'heure
Vous pouvez utiliser la date et les fonctions de temps et même simple addition ou soustraction pour calculer le temps écoulé, estimer les dates d'achèvement des projets, et plus encore. Le tableau suivant présente certaines formules qui permettent de calculer les temps écoulés et les jours. Notez que si vous soustrayez une date ou l'heure qui se traduit par une valeur négative, Excel affiche ### caractères dans la cellule qui contient la formule.
Comment copier un exemple
Créer un classeur blanc ou feuille de calcul.
Sélectionnez l'exemple dans la rubrique d'aide.
Remarque: Ne sélectionnez pas les en-têtes de ligne ou de colonne.
La sélection d'un exemple d'aide
Dans la feuille de calcul, sélectionnez la cellule A1, puis appuyez sur CTRL + V.
Pour basculer entre l'affichage des résultats et l'affichage des formules qui renvoient les résultats, appuyez sur CTRL + `(d'accent grave), ou sur l'onglet Formules, dans le groupe Audit de formules, cliquez sur le bouton Afficher les formules.
Travailler avec les valeurs de date et l'heure peuvent produire des résultats inattendus, donc procéder avec prudence.
Affichage des calculs sur la barre d'état Excel
Pour un regard rapide sur les totaux des cellules sélectionnées dans votre feuille de calcul, jetez un oeil à la barre d'état Excel (la barre d'état se trouve au bas de la fenêtre du document).
Quand une ou plusieurs cellules sont sélectionnées, des informations sur les données contenues dans ces cellules est affichée sur la barre d'état Excel. Par exemple, si quatre cellules sur votre feuille de calcul sont sélectionnées, et ils contiennent les valeurs 2, 3, une chaîne de texte (tel que « nuage »), et 4, toutes les valeurs suivantes peuvent être affichées dans la barre d'état au même heure: moyenne, nombre, le nombre numérique, Min, Max et Somme. Faites un clic droit de la barre d'état pour afficher ou masquer tout ou partie de ces valeurs. Ces valeurs sont indiquées dans l'illustration qui suit.