Revit Famille exercice Création de briques soldats, CADnotes
Avant de continuer notre tutoriel de famille Revit, nous allons faire un peu d'exercice, ce qui crée la fenêtre avec seuil, clef de voûte, et l'inclinaison des soldats. Pour ce différent avec le tutoriel précédent. nous allons créer une forme d'arc pour la partie supérieure de cette fenêtre.
Contenu du présent article
Modification de l'ouverture de fenêtre
Créer une nouvelle famille Revit. Utilisez métrique Window.rft comme modèle. Ce modèle de fenêtre est une fenêtre rectangulaire. Nous devons modifier l'ouverture avant de continuer. Déplacez votre pointeur au-dessus de l'ouverture. Attendez jusqu'à ce que l'info-bulle. Si elle dit ouverture coupe. puis cliquez sur votre souris pour le sélectionner. Si elle dit mur, appuyez sur
une fois pour faire défiler les objets qui se chevauchent. Vous devriez voir le changement infobulle pour ouvrir la coupe.
Après avoir sélectionné la coupe d'ouverture, vous verrez onglet contextuel sur ruban Revit. Cliquez sketch modifier pour le modifier.
Dans l'onglet contextuel, dessiner panneau, changer le mode de tirage d'arc centre-ends. Cliquez sur la ligne point milieu, et ses points d'extrémité pour créer un arc. Assurez-vous enclenchez les points finaux!
Activer modifier outil. Sélectionnez la ligne horizontale au sommet le plus de la coupe d'ouverture. Appuyez sur [del] pour le supprimer.
Publicité - cet article continue ci-dessous
Création cadre de fenêtre et panneau de fenêtre
Allons pas trop en détail dans cette section. Je crois que vous savez déjà comment le faire. Ce tutoriel est un exercice de toute façon :) Nous allons apprendre un petit truc pour créer une chaîne de ligne à partir d'objets existants comme référence.
Création de cadre de fenêtre
Assurez-vous que vous êtes toujours en vue en élévation extérieure. Créer une extrusion solide. Vous passez en mode croquis / dessin. Changer le mode de dessin pour choisir des lignes.
Déplacez-vous pointeur au-dessus du bord d'ouverture. presse
jusqu'à ce que l'ensemble des bords mis en évidence. Cliquez sur votre souris. Pressage
fera deux choses: soit le cycle entre l'objet de chevauchement ou d'une chaîne de sélection de lignes.
Maintenant activate offset.
Modifiez la valeur de décalage dans la barre d'option 50. Déplacez votre pointeur au-dessus des lignes que vous avez créées avant. presse
pour mettre en évidence l'ensemble des lignes, puis cliquez sur votre souris.
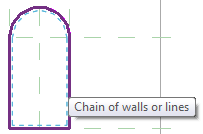
Le dernier: changer la hauteur d'extrusion à 150. Vous pouvez le faire dans les propriétés d'extrusion. Ne pas oublier de tester votre modèle! Essayez de changer la largeur et la hauteur pour voir si le cadre de la fenêtre également ajustée.
Enregistrez votre famille Revit.
Création panneau de fenêtre
Cela va être votre défi: créer un panneau de fenêtre. Vous pouvez créer tout ce que vous aimez, pensez à ceci est un exercice! Nous avons créé un panneau de porte simple, avant, vous pouvez l'utiliser comme référence. Ou vous voulez probablement enregistrer plus tard pour votre exercice.
Création d'accessoires de fenêtre
Peu importe la façon dont vous créez le panneau de fenêtre. Je ne suis pas la création, et ce ne sera pas une incidence sur notre exercice ultérieur.
Comment Détail Irez-vous?
Avant de créer les accessoires de fenêtres (? Je ne suis pas sûr que je suis en utilisant la terminologie correcte ... suis-je), je vais vous poser une question: combien de détails que vous voulez mettre dans votre famille? Il est pas toujours une bonne pratique de créer tout en 3D. Il peut consommer plus de ressources informatiques, plus de travail à faire, et plus difficile à contrôler dans la famille paramétrique. Nous allons simplifier cela en utilisant une simple extrusion et de balayage, puis ajouter des lignes modèle / modèle.
Donc, fondamentalement, vous devez considérer deux choses lors de la création de famille:
- Voulez-vous que cette famille a différents types (à savoir tailles) ou seulement cette forme et la taille? Ceci est lié à si vous avez besoin d'utiliser des paramètres ou non. Si vous avez seulement besoin dans une seule taille, ne prenez pas la peine de créer des tonnes de paramètres. Même si vous avez besoin de la famille dans différentes tailles, il est parfois plus facile de créer la famille non-paramétrique et créer des familles séparées. Si vous avez passé beaucoup de temps à penser comment vous pouvez faire de votre famille paramétrique, vous devriez probablement déjà être en mesure de créer 3-4 familles non paramétriques. Alors ne perdez pas votre temps avec les paramètres si elle est trop compliquée.
- Combien de détails 3D que vous voulez créer? Si vous n'avez pas besoin de créer les détails en 3D, alors il vaut mieux ne pas. Vous pouvez utiliser modèle, lignes de modèle ou de rendu des matériaux pour obtenir les effets souhaités. À moins que la création en 3D est plus facile, puis créez en 3D.
Création secondaires soldats brique
Nous allons créer 3 soldats de briques séparés. Un pour le soldat de briques arc, un pour les soldats de brique côté, et le dernier pour le soldat de briques basculée.
Ouvrez vue en élévation extérieure. Et puis changer votre plan de travail actif à côté intérieur. Reportez-vous comment le faire à notre tutoriel précédent. Créer une extrusion solide. Dessiner un profil rectangulaire avec une largeur de 100 mm et sa hauteur correspondant à la hauteur de la fenêtre. Rappelez-vous de ce Accrochage à des points de fenêtres. Cela fera que la hauteur de soldat de briques sera réglé lorsque l'on change la hauteur de la fenêtre.
Sélectionnez le rectangle et cliquez sur Choisir axe de symétrie de l'onglet contextuel du ruban.
Choix du plan de référence central. Votre profil d'extrusion devrait ressembler à ceci.
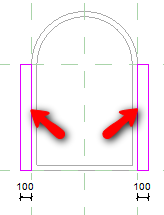
Définir la hauteur d'extrusion à -250mm.
Maintenant, nous devons définir le matériel de briques. Cliquez sur Propriétés d'extrusion. Dans la boîte de dialogue ouverte, cliquez sur le champ matériel, puis cliquez sur le bouton « ... » à côté de lui. Vous devez cliquer sur le champ avant de pouvoir voir le bouton. Ce n'est pas une dans la colonne de formule!
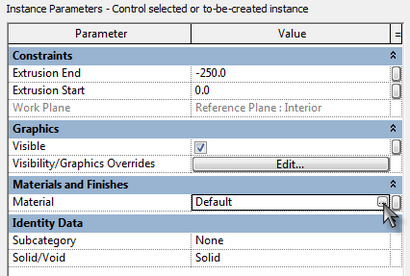
Maintenant, une autre boîte de dialogue est ouverte. Cliquez sur le bouton double en bas à gauche de cette boîte de dialogue. Lui donne un nom brique vertical.
Maintenant, nous avons une nouvelle définition de matériel, laissez-nous le changer. Du côté droit, cliquez sur bouton « ... » dans le groupe de motif de surface. Nous allons créer un nouveau modèle pour ce matériau.
Dans la boîte de dialogue suivante, changer le type de modèle pour modéliser. Cliquez ensuite sur le bouton Nouveau.
Modifiez le nom du modèle et l'espacement des lignes.
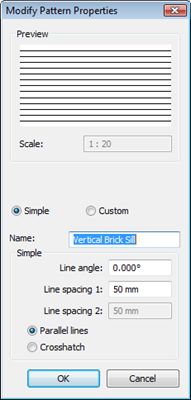
Cliquez deux fois sur OK jusqu'à ce que nous revenir à la boîte de dialogue matériel. Changer l'ombrage matériel pour le distinguer avec notre mur. Facultatif: le matériel de rendu aussi, de sorte que vous pouvez voir motif de briques lorsque vous restituez votre modèle.
Cliquez sur OK jusqu'à ce que tout dialogue fermé. Cliquez sur l'extrusion d'arrivée. Passez en revue votre fenêtre.
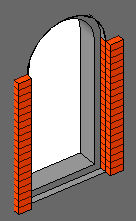
Création d'inclinaison Soldier
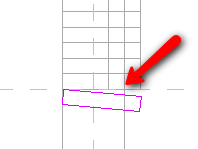
Ouvrez les propriétés d'extrusion. Cliquez sur le bouton paramètre suivant à la valeur de fin d'extrusion. Sélectionnez Largeur de boîte de dialogue ouverte. Cela signifie que notre soldat utilisera la même largeur que notre fenêtre.
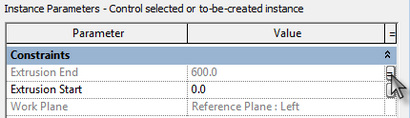
Le dernier crée un autre matériau. Utilisez ces propriétés pour le motif.
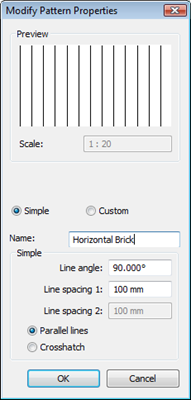
Fermez toutes les boîtes de dialogue, et cliquez sur l'extrusion d'arrivée. Maintenant, si vous voyez votre extrusion comme ça, pas de panique!
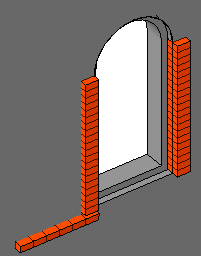
Sélectionnez l'extrusion, puis cliquez sur Modifier plan de travail dans l'onglet contextuel sur ruban Revit.
Dans la boîte de dialogue ouverte, sélectionnez le plan de référence de droite, puis cliquez sur OK.
Création d'Arc Soldat
Le dernier: soldat de briques arc. Cette fonction est également créée par extrusion. Je crois que vous aurez aucun problème créer l'extrusion. Mais notre problème ici est qu'il n'y a pas de modèle que nous pouvons utiliser pour correspondre à cette orientation de formulaire.
Il n'y a pas caractéristique que nous pouvons utiliser pour faire le modèle ajusté automatiquement à la taille de la fenêtre. Au moins il n'y a aucun moyen que je peux trouver. Revit a contrainte de géométrie limitée à contrôler tel motif. J'aimerais voir Revit a des contraintes de géométrie dans l'avenir :)
Donc, je vous suggère de le laisser sans motif, et ajouter le modèle plus tard dans votre vue en élévation du projet. Vous pouvez également créer des familles séparées pour chaque taille. C'est ton choix. Je pense que le plus tard est un meilleur choix. vous suffit de définir une fois au moins, pas à plusieurs reprises dans votre projet.
Nous parlerons plus tard des détails Revit.
Ajout de lignes de modèle
Nous ne pouvons utiliser modèle vertical ou horizontal. Donc ce que nous pouvons faire est que nous pouvons créer une ligne de modèle et tableau, il. L'alternative est de créer un vide pour couper l'arc pour donner l'effet de briques, mais si vous avez des dizaines, voire des centaines de Windows, vous ne voudrez pas l'utiliser.
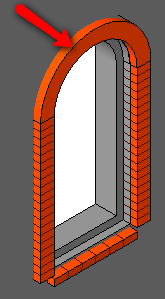
Ouvrir vue en élévation gauche. Créer un droit de plan de référence sur la face soldat, côté extérieur.
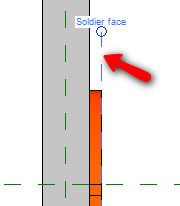
Sélectionnez le plan de travail, changer son nom dans les propriétés de l'élément. Lui donne un nom face soldat.
Ouvrez vue en élévation extérieure. Modifier le plan de travail actif à face soldat.
Tracer une ligne de modèle, en chevauchement avec la brique vertical (représenté par la flèche ci-dessous).
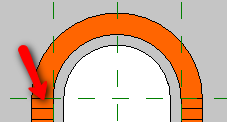
Sélectionnez-le et cliquez sur tableau
Changer le mode de tableau à radial, le nombre de tableau à 25. Et changer de mouvement: pour durer.
Vous devrez déplacer le centre de rotation pour coïncider avec l'arc. Cliquez et faites glisser le centre de rotation pour le déplacer.
Déplacez le pointeur vers la droite du centre de rotation, jusqu'à ce composant logiciel enfichable à l'axe X. Cliquez sur votre souris pour définir l'angle de départ. Faites pivoter votre pointeur 180 degrés une montre. Cliquez sur votre souris à nouveau.
Essayez de changer la taille de la fenêtre.
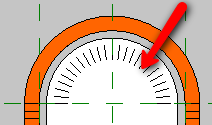
On peut voir le modèle n'est pas réglé. C'est le problème je l'ai mentionné précédemment. Voilà pourquoi nous ne pouvons pas changer la taille de la fenêtre.
Donc, si vous voulez créer différentes tailles, sauf celui-ci comme une autre famille et ajouter des lignes de modèle dans votre nouvelle famille.
Keystone Création
Je laisserais ce un défi pour vous. Ce n'est pas difficile du tout. J'utilise deux extrusion pour créer cette forme.
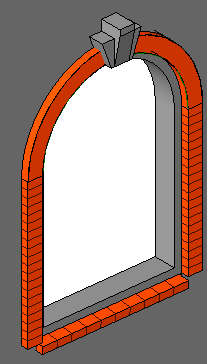
Pouvez-vous créer? Si vous avez des difficultés, je peux écrire à ce sujet. Mais après plusieurs tutoriel, je veux que vous essayez d'abord.
Modification de la fenêtre d'ouverture
La dernière chose que nous devons modifier est la coupe d'ouverture. Nous devons corriger l'ouverture coupée après nous avons ajouté les soldats en briques. Modifier l'ouverture découpée comme ci-dessous. Vous pouvez voir comment le faire dans la première étape de ce tutoriel.
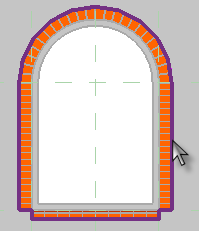
Conclusion
Si vous lisez des livres, le didacticiel et d'autres ressources sur la création famille Revit, probablement vous verrez de nombreux échantillons en utilisant des paramètres. Parfois, on n'a pas besoin d'aller jusque-là. Parfois, même la création de dessin 2D suffit. Surtout si vous créez la famille que pour un projet particulier, et probablement ne jamais l'utiliser à nouveau.