Texture de fond vieux papier - Tutorial Photoshop
Écrit par Steve Patterson. Dans ce tutoriel Photoshop Effects, nous allons apprendre comment créer un simple texture vieux papier. grand pour être utilisé comme arrière-plan de scrapbooking pour l'affichage vieux, vieilles photos! Je vais utiliser Photoshop CS5 ici, mais une version récente de Photoshop travaillerai.
Voici ce que notre ancienne texture du papier ressemblera quand nous aurons terminé:
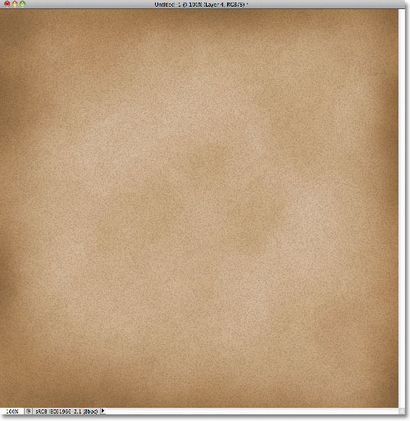
Le résultat final.
Et voici un exemple de la façon dont il peut être utilisé comme arrière-plan pour une mise en page de photos:
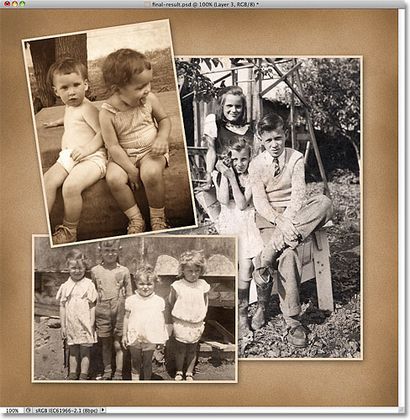
Une mise en page de photo de style scrapbooking avec la texture du papier comme l'arrière-plan.
Commençons!
Comment faire pour créer un fond vieux papier Texure
Étape 1: Créer un nouveau document Photoshop
Commençons par la création d'un nouveau document pour notre texture du papier. Remonter dans le menu Fichier dans la barre de menu en haut de l'écran et choisissez Nouveau:
Allez dans Fichier> Nouveau.
Cela ouvre la boîte de dialogue Nouveau document. Entrez la largeur, la hauteur et la résolution dont vous avez besoin. Pour ce tutoriel, je vais entrer dans 1000 pixels pour la largeur et la hauteur. et je vais laisser ma résolution ensemble à 72 pixels / pouce. Si vous avez l'intention d'imprimer le résultat final, vous voudrez probablement entrer des valeurs largeur et hauteur en pouces, et vous voulez définir votre résolution 240 pixels / pouce ou plus. Cliquez sur OK lorsque vous avez terminé pour fermer la boîte de dialogue. Votre nouveau document Photoshop apparaît à l'écran:
Entrez les dimensions et la résolution de votre nouveau document.
Étape 2: Remplir le document avec un brun clair
À l'heure actuelle, notre nouveau document est rempli de solide blanc. Changeons la couleur. Aller jusqu'au menu Edition en haut de l'écran et choisissez Remplissage:
Allez dans Edition> Remplir.
Cela ouvre la boîte de dialogue de remplissage. Définissez l'option Utiliser dans la partie supérieure de la boîte de dialogue Couleur:
Changer l'option Utiliser la couleur.
Dès que vous sélectionnez Couleur, Photoshop sautera ouvrir le sélecteur de couleurs qui est là que nous choisissons la couleur que nous voulons remplir la couche avec. Sélectionnez un brun clair. Si vous souhaitez utiliser la même couleur que je utilise, chercher la R, G et les options B (qui se distinguent pour le rouge, vert et bleu) près du centre en bas de la boîte de dialogue, puis définissez la valeur de R à 211. G à 178 et B 140:
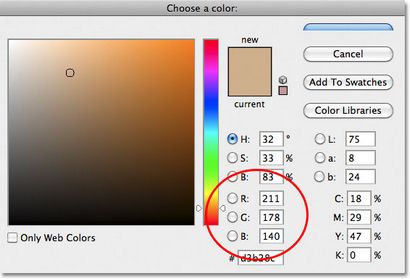
Choisissez un brun clair à partir du sélecteur de couleur.
Cliquez sur OK pour fermer sur le sélecteur de couleurs, puis cliquez sur OK pour fermer la boîte de dialogue de remplissage. Photoshop remplit le document avec brun clair:
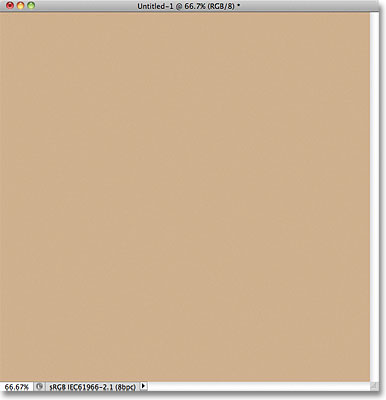
Photoshop remplit le document avec la couleur choisie.
Étape 3: Ajouter une nouvelle couche
Cliquez sur l'icône Nouveau calque en bas du panneau Calques:
Cliquez sur l'icône Nouveau calque.
Rien ne se passera dans la fenêtre de document, mais une nouvelle couche vide nommée couche 1 apparaît au-dessus de la couche de fond dans le panneau Calques:
Une nouvelle couche vide apparaît.
Étape 4: Appliquer le filtre Nuages
Nous allons utiliser cette couche pour y ajouter une certaine texture au papier. Tout d'abord, assurez-vous que les couleurs de premier plan et d'arrière-plan sont réglés sur leurs valeurs par défaut en appuyant sur la lettre D de votre clavier. Cela remet à zéro votre couleur de premier plan en noir et votre couleur de fond blanc, juste au cas où ils ont été mis à quelque chose de différent. La raison pour laquelle nous faisons cela est parce que le filtre que nous sommes sur le point d'exécuter utilise les couleurs de premier plan et arrière-plan. Vous pouvez voir ce que les couleurs sont actuellement définies par la recherche au premier plan et couleur de fond nuanciers près du bas du panneau Outils:
Le premier plan (en haut à gauche) et arrière-plan (en bas à droite) nuanciers.
Avec les couleurs de premier plan et d'arrière-reset, allez jusqu'au menu Filtre en haut de l'écran, sélectionnez rendu. puis choisissez Nuages:
Allez dans Filtre> Rendu> Nuages.
Il n'y a pas d'autres options pour le filtre des nuages, de sorte que Photoshop va tout simplement aller de l'avant et l'exécuter, en ajoutant « nuages » au hasard à la couche. Votre document ressemblera à quelque chose comme ceci:
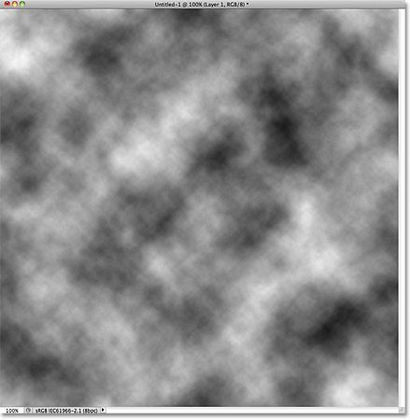
L'image après l'exécution du filtrage des nuages.
Étape 5: appliquer le filtre Spatter
Retour à le menu Filtre et cette fois choisir Brush Strokes. puis choisissez Spatter:
Allez dans Filtre> Contours> Spatter.
Cela ouvre la Galerie de filtres de Photoshop montrant un grand aperçu de l'effet sur la gauche, avec les options de Spatter apparaissant dans le coin supérieur droit de la boîte de dialogue. Faites glisser les curseurs pour les deux Spray Radius et les options Lissage tout le chemin à droite de sorte qu'ils sont tous les deux maxed:
Les options de Spatter.
Cliquez sur OK pour fermer la Galerie de filtres, à quel point Photoshop applique le filtre Spatter aux nuages, en leur donnant plus d'un rugueux, aspect texturé:
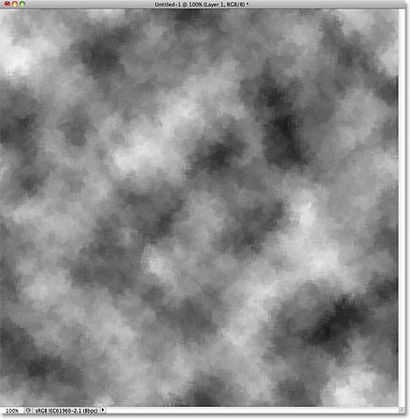
Les nuages après application du filtre. Spatter
Étape 6: Changer le mode de fusion pour recouvrir et abaisser le Opacité
Dans le coin supérieur gauche du panneau Calques, vous trouverez l'option Mode de fusion qui, par défaut est réglé sur Normal. Changer le mode de fusion de superposition. Ce mélange les nuages texture avec la couleur brun clair sur la couche inférieure. Directement en face de l'option Mode de fusion est l'option Opacité, fixée à 100%. Ce contrôle la transparence de la couche. Réduisez la valeur d'opacité jusqu'à environ 15% pour donner la texture un aspect beaucoup plus subtile dans le document:
Changer le mode de fusion de superposition et de réduire l'opacité à environ 15%.
Votre image devrait maintenant quelque chose comme ceci:
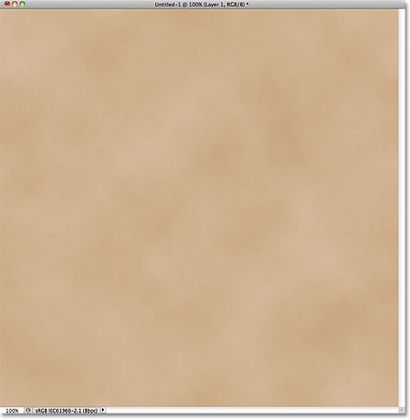
La texture apparaît maintenant beaucoup plus subtile.
Étape 7: Ajouter un nouveau calque
Cliquez une nouvelle fois sur la nouvelle icône de calque en bas du panneau Calques pour ajouter un nouveau calque vierge au document. Il apparaît dans le panneau Calques en tant que couche 2:
Ajouter une seconde nouvelle couche.
Étape 8: Appliquer les nuages Filtre Encore une fois
Tout comme nous l'avons fait à l'étape 5, appliquer le filtre Nuages à la nouvelle couche en allant jusqu'à le menu Filtre en haut de l'écran, le choix Render. puis en choisissant nuages. Un modèle de nuage différent apparaîtra dans le document:
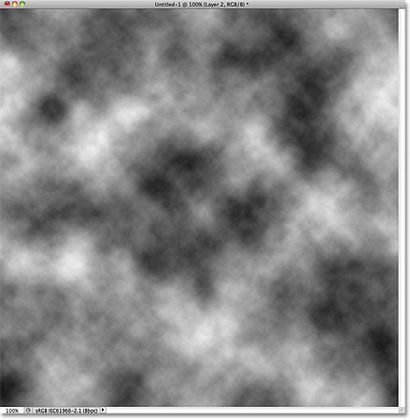
Un nouveau modèle de nuages est ajouté à la couche 2.
Étape 9: appliquer le filtre coupe-circuit
Nous allons utiliser ce deuxième motif de nuages pour ajouter quelques taches sur le papier. Aller jusqu'au menu Filtre, choisissez artistique. puis choisissez Cutout:
Aller à Filtre> Artistiques> coupe-circuit.
Ce nouveau ouvre la Galerie de filtres de Photoshop, mais cette fois avec les options du filtre coupe-circuit dans le coin supérieur droit. Définissez le nombre de niveaux à 4. Simplicité Edge à 3 et Edge Fidelity également à 3:
Les options de filtre coupe-circuit.
Cliquez sur OK pour fermer la Galerie de filtres. Photoshop applique le filtre coupe-circuit au motif des nuages, qui doit maintenant se présenter quelque chose comme ceci dans votre document:
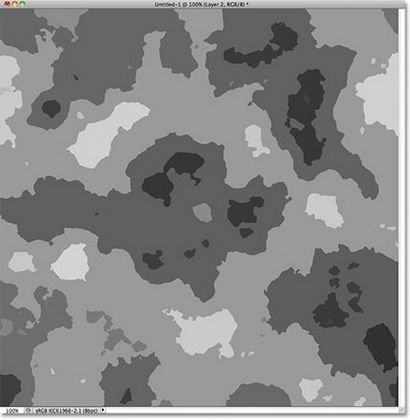
Les nuages après l'exécution du filtre coupe-circuit.
Etape 10: Changer le mode de fusion pour recouvrir et abaisser le Opacité
Comme nous l'avons fait à l'étape 8, changer le mode de fusion pour la couche de Normal à superposer. puis abaisser l'opacité de la couche, cette fois-ci quelque part entre 10 à 15% afin de réduire l'intensité des taches. Je vais baisser ma valeur d'opacité à 13%:
Changer le mode de fusion de superposition et de réduire la valeur d'opacité.
Voici le document après avoir ajouté les taches:
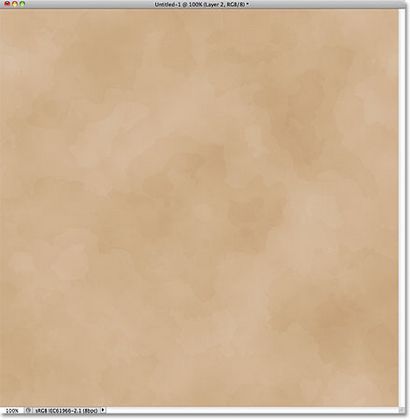
La texture du papier après avoir ajouté des taches subtiles.
Étape 11: Fusionner les calques existants sur un nouveau calque
Maintenez votre Alt (Win) / Option (Mac), puis avec la touche toujours enfoncée, remonter dans le menu calque en haut de l'écran et choisissez Fusionner visible:
Maintenez la touche Alt (Win) / Option (Mac) et allez à Calque> Fusionner visible.
Normalement, la commande de fusion visible aurait aplati toutes nos couches sur la couche de fond, mais en maintenant la touche Alt (Win) / Option (Mac) tout en sélectionnant la commande, nous avons dit Photoshop pour fusionner les calques sur une toute nouvelle couche -dessus d'eux dans le panneau de couches (couche 3):
Les trois couches existantes ont été fusionnées sur une nouvelle couche au-dessus.
Étape 12: Sélectionnez l'outil de gravure
Sélectionnez l'outil de gravure de Photoshop à partir du panneau Outils, que nous allons utiliser pour assombrir les bords du papier. Par défaut, il est niché derrière l'outil Dodge. alors cliquez sur l'icône de l'outil Dodge et maintenez le bouton de la souris vers le bas pour une seconde ou deux jusqu'à ce qu'un menu fly-out apparaît montrant les autres outils disponibles à cet endroit, puis sélectionnez l'outil de gravure dans la liste:
L'outil de gravure, par défaut, se cache derrière l'outil Dodge dans le panneau Outils.
Étape 13: peinture avec l'outil de gravure Pour assombrir les bords
Appuyez sur la lettre F sur votre clavier pour passer à la première des modes de Photoshop en plein écran. qui fera cette prochaine étape plus facile (en appuyant sur la lettre F deux fois plus défiler les différents modes d'écran et vous ramener à la fenêtre du document plus tard). Avec l'outil de gravure sélectionné, regardez dans la barre des options en haut de l'écran et assurez-vous que l'option Range est réglé sur demi-tons et d'exposition est fixé à 50% (ce sont les paramètres par défaut):
La valeur par défaut Options de gravure outil dans la barre des options.
Puis, avec une grande brosse bord doux (l'outil de gravure est considéré comme un pinceau), la peinture sur les bords du papier à noircir (ou « brûler ») eux. Pour modifier la taille de la brosse, appuyez sur la touche crochet gauche ([) de votre clavier pour faire le pinceau plus petit, ou sur la touche crochet droit (]) pour le rendre plus grand. Pour modifier la dureté des bords du pinceau, maintenez enfoncée la touche Maj enfoncée et appuyez sur la touche crochet gauche pour les ramollir. Appuyez sur la touche plusieurs fois pour régler le bord de la brosse dureté à 0%, ce qui vous donnera les bords le plus mou possible.
Pour de meilleurs résultats, garder le centre du curseur de la brosse de l'outil de gravure dans la zone grise entourant le carton et le papier ne permettent aux bords extérieurs du curseur pour passer sur le papier. En passant sur la même zone à nouveau s'assombrit cette région encore plus. Ici, je peins sur un coin pour l'assombrir. Remarquez comment le centre du curseur (le petit symbole cible) reste dans la table de montage:
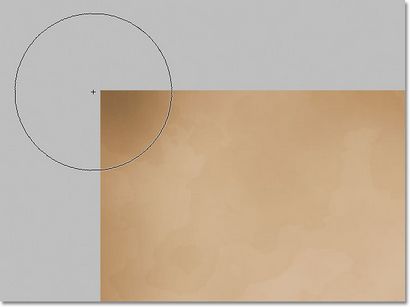
Gardez le centre du curseur de la brosse dans la zone grise de carton que vous peignez sur les bords pour les assombrir.
Utilisez les touches de support gauche et droite de votre clavier pour faire varier la taille de la brosse que vous peignez sur les bords pour créer une recherche plus aléatoire résultat. Si vous faites une erreur et vous n'êtes pas satisfait de la façon dont votre dernier coup de pinceau résultat, appuyez sur Ctrl + Z (Win) / Commande + Z (Mac) pour annuler, ou appuyez sur Ctrl + Alt + Z (Win) / Commande + Option + Z (Mac) à plusieurs reprises pour annuler plusieurs coups.
Je presse la lettre F sur mon clavier deux fois pour revenir au mode d'écran de la fenêtre du document, et voici mon image après assombrissant les bords:
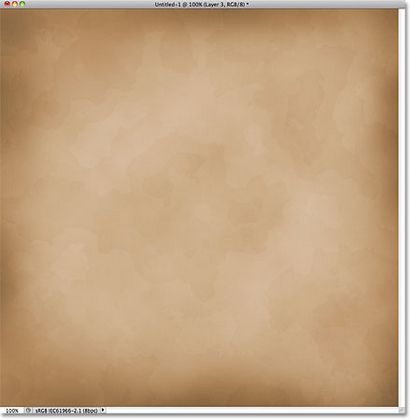
Les bords après les assombrir avec l'outil de gravure réglé sur différentes tailles.
Etape 14: Ajouter un nouveau calque
Cliquez à nouveau sur l'icône Nouveau calque en bas du panneau Calques pour ajouter un nouveau calque, qui apparaîtra au-dessus de la couche 3 dans le panneau Calques. Photoshop nommer. tu l'as deviné. Couche 4:
Ajouter un nouveau calque.
Étape 15: Remplir le nouveau calque avec blanc
Appuyez sur Ctrl + Backspace (Win) / Commande + Suppr (Mac) de votre clavier. Ceci est un moyen rapide de remplir instantanément une couche avec la couleur d'arrière-plan en cours, ce qui dans notre cas se trouve être blanc. Le document apparaître temporairement rempli de solide blanc:
La texture du papier sera temporairement bloqué la vue par le solide blanc sur la couche 4.
Etape 16: Ajout de bruit
Aller jusqu'au menu Filtre, choisissez bruit. puis choisissez Ajouter du bruit:
Aller à Filtre> Bruit> Ajout de bruit.
Cela ouvre la boîte de dialogue du filtre Ajout de bruit. Augmenter la valeur du montant à environ 120%. bien que la valeur spécifique n'a pas vraiment aussi longtemps que vous ajoutez beaucoup de bruit. Assurez-vous que les options gaussiennes et monochromatiques sont tous deux sélectionnés en bas de la boîte de dialogue:
Aller à Filtre> Bruit> Ajout de bruit.
Cliquez sur OK pour fermer la boîte de dialogue. Photoshop remplira la couche avec le bruit:
L'image est pleine de bruits.
Etape 17: Changer le mode de fusion Multiplier et abaisser le Opacité
Enfin, pour se fondre dans le bruit avec la texture du papier pour lui donner un look granuleuse, changer le mode de fusion de la couche 4 à multiplier et abaisser son opacité jusqu'à environ 10%:
Changer le mode de fusion pour se multiplier et diminuer la valeur d'opacité de 10%.
Et avec cela, notre ancienne texture du papier est terminée! Voici le résultat avec le bruit maintenant mélangé à:
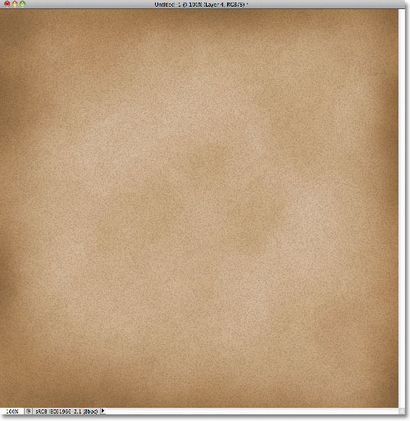
La vieille texture du papier final.
Étape 18: Aplatir et Save the Texture
Étant donné que nous avons terminé la création de la texture et il n'y a vraiment rien que nous pouvons revenir en arrière et changer à ce point, nous allons simplifier les choses en aplatissant le fichier. Aller à le menu Calque et choisissez Aplatir Image:
Aller à Calque> Aplatir l'image.
Ce aplanit toutes les couches sur la couche d'arrière-plan, ce qui rendra plus facile à utiliser la texture comme arrière-plan à chaque fois que nous en avons besoin:
La texture a été aplatie sur la couche de fond.
Avec l'image aplatie, enregistrez le fichier sur votre ordinateur en allant jusqu'à le menu Fichier et choisissez Enregistrer sous. Donnez un nom au fichier descriptif comme « Vieux Papiers Texture.PSD » et assurez-vous de définir le format de Photoshop afin que vous enregistrez un document Photoshop. Cela permet de garder intacte la qualité d'image de la texture pour une utilisation ultérieure.
Où aller.
Et là, nous l'avons! C'est comment créer une vieille texture de fond de papier avec Photoshop! Visitez notre section Effets photo pour plus de tutoriels Photoshop effets!
Abonnez-vous à notre newsletter
Soyez le premier savoir quand nous ajoutons de nouveaux tutoriels!