Tutorial Impression 3D avec Strata 3D Design, Blog impression 3D, ialise
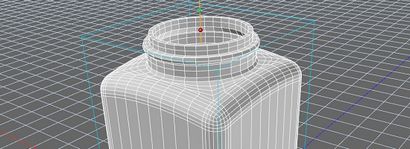
Strata 3D Design est un logiciel de modélisation 3D qui est réputé pour être facile à utiliser par tous les concepteurs de jour tout en offrant une qualité professionnelle et des résultats photoréalistes. Ce que beaucoup ne savent pas est que la conception 3D est également un excellent produit pour l'impression 3D. Jetez un oeil à ce tutoriel pour apprendre comment préparer votre modèle pour l'impression 3D et torealize votre vision à la fois dans les mondes virtuels et physiques.
A propos de Strata 3D Design et l'auteur
Ce tutoriel est écrit par l'expert utilisateur Strata Chris Tyler. Avec des centaines de tutoriels à son actif, ce projet est une continuation de sa série de tutoriel en flacon plastique. où Chris vous montre comment construire ce modèle. Dans le tutoriel ci-dessous Chris discute des techniques pour l'impression 3D. Bien appliquée spécifiquement au projet de bouteille de pilules, les principes généraux peuvent être appliqués à tout modèle dans Strata 3D Design.
Si vous êtes comme moi, vous préférez regarder ce tutoriel que de le lire - donc nous avons fourni les deux versions! Voici deux vidéos couvrant tous les détails de ce tutoriel. En dessous, le tutoriel sous forme écrite. Les deux tutoriels écrits et vidéo sont par Chris Tyler et assument un niveau de base de la compréhension de la conception 3D Strata CX 8:
Le début de base
Pour imprimer correctement un objet 3D divers facteurs doivent être pris en compte et mis en œuvre correctement. Pour rendu 3D certains de ces facteurs ne sont pas très importants, comme ayant un objet « collecteur » complètement fermé (souvent appelé étanche à l'eau), ou même avoir le modèle soit réglé sur la taille physique, mais pour l'impression 3D il y a certains problèmes que vous avez besoin de surveiller:
- L'objet est défini sur la taille physique
- Fermé « étanche à l'eau » ou des mailles multiples
- Les parois épaisses (pas minces comme du papier)
- la géométrie de chevauchement / d'intersection
- résolution finale appropriée (traitement de surface)
L'exemple du projet
Le projet de bouteille de pilules a été initialement développé pour une étude de conception et pour des rendus de haute qualité, et ainsi de parties de l'objet ne sont pas modélisés car ils ne sont pas visibles, comme l'intérieur (l'épaisseur de la paroi) et le fond du filet .

Donc, il y a quelques étapes qui doivent être suivies afin de cet objet peut être prêt à imprimer 3D:
Étape 1: Vérifier la taille physique
La première chose à faire est de veiller à ce que l'objet est la taille physique correcte soit dans le but de mise à l'échelle à un facteur particulier (à savoir 10% de l'original) ou que à 100% de la taille correcte est imprimée. Pour plus de commodité, fonction Publier le contenu 3D de conception 3D a une option de mise à l'échelle pour les situations où l'échelle est souhaitée. Le système de références i.materialise tailles imprimables en millimètres. Afin de déterminer votre taille en millimètres, changer les unités à Millimètres (commande de menu Affichage> Set unités)
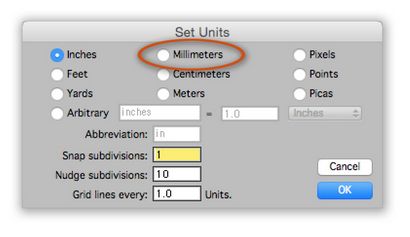
Étape 2. Fermer les zones ouvertes
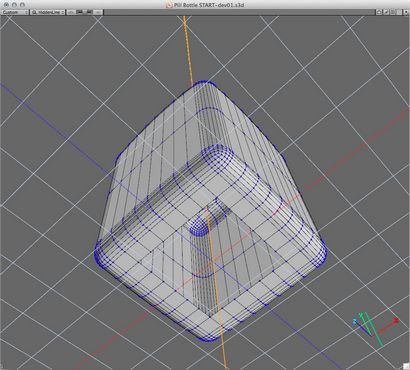
Le fond a un espace ouvert évident qui doit être fermé. Il n'a pas été nécessaire pour faire des rendus 3D et n'a donc pas été modélisé. Je l'ai fermé en sélectionnant le périmètre ouvert et la création d'un polygone unique en utilisant la fonction de remplissage. Je coupe alors que et collé à un nouvel objet. Une fois que je l'ai enlevé les points de périmètre, laissant les 4 points d'angle, je l'ai couru à travers la fonction Mesh lisse et coupées en dés vers le haut dans un maillage 6 × 6. Puis je l'ai copié de nouveau dans le maillage de récipient et fait une soudure de tolérance avec une tolérance large pour assurer que tous les points ont été soudés.
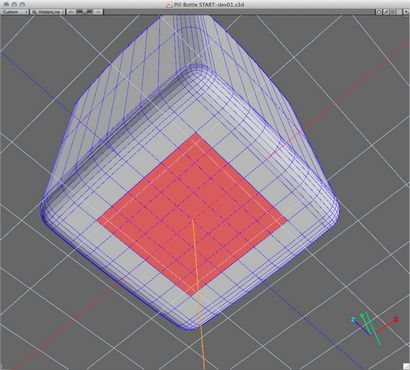
Le trou de fond est maintenant fermé.
Ensuite, en mode bord, je choisi la fonction de sélection de non-manifold pour rechercher toutes les zones qui sont ouvertes ou ne sont pas soudées correctement. En mode de sélection Edge et mode d'affichage des lignes cachées, j'ai pu voir où les zones qui ont besoin d'attention sont (vous pouvez également utiliser le FITS à commande de sélection dans le menu Vues). La partie supérieure est évidemment ouverte, mais sur les côtés sont des bords qui se chevauchent, mais pas soudés. Au cours du processus de modélisation ceux-ci ne se correctement soudés et ils doivent se fixe.
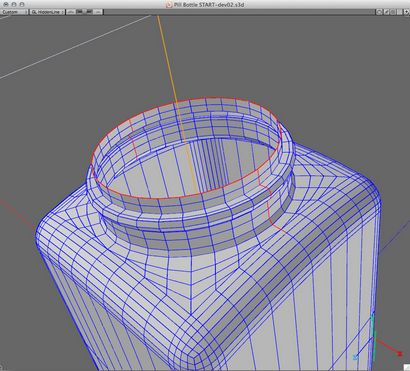
zones ouvertes, à la fois évidentes et pas si évidentes. Si ceux-ci ne sont pas corrigées l'objet ne parviendra pas à imprimer.
Pour corriger les bords qui se chevauchent, mais non soudés, je suis passé en mode Vertex et la tolérance fonction invoquais de soudure avec une plage de tolérance un peu large pour assurer que ces sommets ont été soudées.
Étape 3: Ajouter épaisseur / Rechercher Overlap
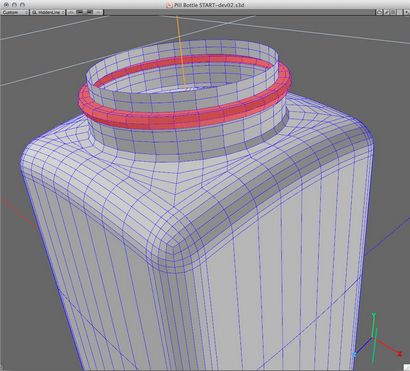
Le cycle choisi de polygones se coupent lorsque vers l'intérieur extrudé.
Le segment supérieur sélectionné autour du cou produira des polygones qui se chevauchent quand épaississement et la procédure ce ne parviendrait pas à imprimer. Il faudrait ajuster la géométrie chevauchée / intersection qui serait un peu d'une douleur, donc pour cette raison que je vais produire l'épaisseur manuellement.
La géométrie actuelle est la paroi tournée vers l'extérieur, donc nous allons être extrude vers l'intérieur.
Je copié toute la géométrie, à l'exception de l'anneau sélectionné comme indiqué ci-dessus. Je collé à ce son propre objet (en mode d'objet, et non pas à l'intérieur de l'environnement de modélisation de polygones), puis connectée à la section d'anneau manquant où la géométrie de la bague en saillie est.
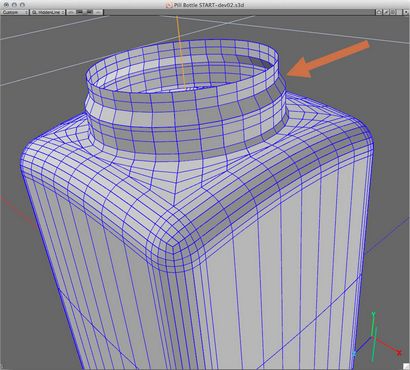
bague coupée (sur un ensemble double de géométrie), puis un pont pour combler l'écart.
Pour ajouter de l'épaisseur, il faut savoir ce que l'épaisseur minimale pour un matériau i.materialise donné. Dans ce cas, nous allons utiliser la matière polyamide par défaut qui a une épaisseur minimale d'environ 1 millimètre.
En mode Face, j'ai choisi tous les polygones et double-cliquez sur l'outil de déplacement afin de définir la valeur Nudge à 1 mm. J'ai ensuite utilisé l'outil normal Extrude et appuyé sur la touche flèche vers le bas à l'intérieur extruder une étape de coup de coude - qui est maintenant 1mm.

Intérieurement extrudé géométrie de 1mm.
A ce stade, il est important de regarder par-dessus la géométrie pour assurer qu'il n'y a pas de géométrie chevauchée / intersection à la suite de l'extrusion.
La géométrie semble bon, et je fusionne la géométrie à l'extérieur en arrière avec la géométrie « épaississement » vers l'intérieur. Comment choisir les deux objets, les groupés, et les couru par la fonction de conversion afin de les souder en une seule maille de polygones. À ce stade, il serait bon d'examiner à nouveau le maillage dans le modeleur polygonal, en cours d'exécution de la fonction de sélection non-manifold pour vous assurer que la géométrie ne chevauchée et non soudée est présente. J'ai finalement couru la fonction Unify pour assurer que tous les Normales ont été orientés dans la bonne direction, vers l'extérieur.

Cet objet a maintenant épaisseur et est fermée.
Étape 4: Définition de la résolution finale
Maintenant que la géométrie est finalisée, je me suis tourné sur les surfaces de subdivision pour la géométrie de la bouteille. La valeur par défaut est de niveau 2 compartimentage pour cet objet est bon. Design 3D envoie automatiquement la géométrie de la subdivision à i.materialise. pas la cage du polygone. Un niveau de 3 serait aussi probablement travailler, mais i.materialise met en garde contre la production de mailles avec trop de résolution - plus est pas nécessairement mieux.

Étape 5: Envoyez la géométrie à i.materialise
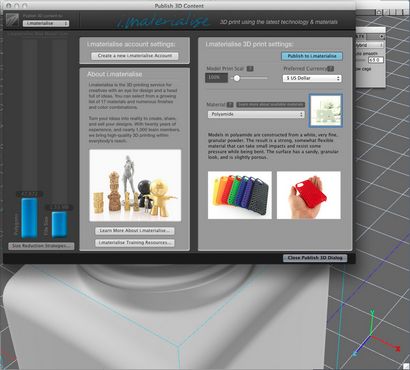
Si vous voulez en savoir plus l'épaisseur de la paroi et la résolution de fichiers pour l'impression 3D, nous avons les tutoriels qui vous conviennent sur notre blog. Vous devriez aussi jeter un coup d'œil à nos « 5 erreurs à éviter lors de la conception d'un modèle 3D pour l'impression 3D » post de blog.